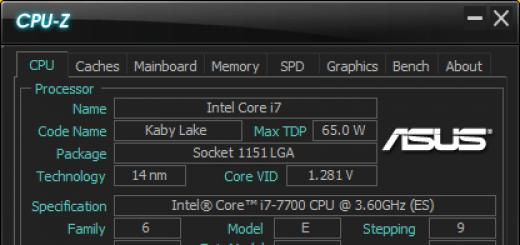Для того чтобы загрузить Windows 8.1 Calculator, следуйте простым инструкциям.
- Чтобы загрузка установочного файла началась, нажмите на синюю кнопку «Скачать с сервера» расположенную чуть выше.
- После чего, сервер подготовит и проверит установочный файл на наличие вирусов.
- Если файл не заражен и с ним все в порядке, появиться серая кнопка «Скачать».
- Нажав на кнопку «Скачать» начнется загрузка файла на Ваш компьютер.
Мы не просим Вас проходить нудный процесс регистрации или отправлять какие либо СМС для подтверждения. Просто скачивайте и пользуйтесь на здоровье =)
Как установить Windows 8.1 Calculator
Для установки программы следуйте простым инструкциям которые применимы к большинству программ.
- Запустите загруженный файл, кликнув по нему двойным нажатием.Все установочные файлы взяты с официальных сайтов разработчиков. Последняя дата обновления файла Windows 8.1 Calculator версии 1.1.0.9 было 10 январь 2017 в 10:10.
- В появившемся окне примите лицензионное соглашение.Также ознакомиться с лицензионным соглашением можно и на официальном сайте разработчика программы.
- Выберите нужные компоненты которые желаете установить.Уберите галочки которые могут стоять для установки дополнительных программ.
- Выберете папку на компьютере куда желаете установить программу. В большинстве случаях программа автоматически выбирает папку, например в Windows это C:\Program Files\
- В завершение менеджер установки программы может предложить создать «Ярлык на рабочем столе» или «Папку в меню пуска».
- После чего начнется процесс установки.После завершения менеджер установки может попросить перезагрузить компьютер для более корректной работы программы.
Характерный вопрос для многих пользователей возникает все чаще… Ведь многие еще не успели привыкнуть и полностью освоить новую операционную систему, как Microsoft выпустила очередную новинку под названием Windows 8.1. Так, в конце июня корпорация сделала заявление о том, что все владельцы первой «восьмерки» смогут . В отличие от обычных апдейтов, оно несет в себе множество новых функций, которые мы и рассмотрим в этом не большом обзоре.

Для новой чистой установки подойдет второй вариант. Далее все проходит по обычной схеме, а по завершению перед нами появится вот такой стартовый экран:

Сразу можно заметить новые размеры плиток и анимацию на фоне. Появилась новая кнопка для вывода списка всех приложений.
Настроить размер каждой плитки, можно кликнув по ней правой кнопкой мышки:

Переходим на рабочий стол, из новшеств можно заметить другую надпись в углу экрана и так называемую кнопку Пуск:

Но, увы, самого меню Пуск по прежнему нет, при нажатии открывается стартовый экран. А еще при помощи этой кнопки можно быстро выключить или перезагрузить компьютер, для этого нажимаем по ней правой кнопкой мышки и выбираем пункт Завершение работы (это же меню вызывается комбинацией клавиш Win+X):

Еще одним приятным нововведением стала возможность автоматического открытия рабочего стола при загрузке Windows 8.1 . Чтобы включить данную функцию необходимо кликнуть правой кнопкой мышки по свободному месту на панели задач:

Открываем пункт Свойства -> вкладка Навигация . Далее отмечаем галочками нужные пункты настроек и готово. Здесь же можно включить одинаковый фон для рабочего стола и стартового экрана:

Помимо внешнего вида Microsoft провела небольшую работу над магазином и приложениями. Windows Store теперь идет с индексом 2.0, а список встроенных приложений пополнили будильник, калькулятор и SkyDrive:


Отдельное внимание хочется уделить калькулятору, он может иметь вид как обычного, так и инженерного устройства:

И кроме того приложение способно конвертировать различные величины - массу, длину, объем, температуру и т.д. Имеется очень много настроек преобразования, а снизу программа выведет альтернативные единицы измерения, что очень интересно и познавательно:

Приветствую!
Если вы время от времени работаете на компьютере с цифрами, то, возможно, у вас имеется необходимость в использовании калькулятора. В операционной системе Windows имеется встроенный калькулятор и в этом руководстве будет рассказано, как его открыть.

Открыть калькулятор из списка программ
Нажав на кнопку Пуск , отобразится меню. При нажатии в нём «Все программы», будет отображён список имеющихся на компьютере утилит. Среди них в обязательном порядке должен быть Калькулятор . Для быстрого отображения данного приложения вы можете в находящейся там же строке поиска ввести Калькулятор .
Отобразится одноимённое приложение, вам останется запустить его.
В результате вы увидите окно калькулятора, в котором сможете произвести необходимые расчёты.
Открыть калькулятор через системную команду
На клавиатуре наберите комбинацию Win + R , в результате которой отобразится системное окно Выполнить .
В нём введите текст «calc.exe » (без кавычек), а после нажмите клавишу Enter . В результате будет открыто окно калькулятора.
Быстрый вызов калькулятора
Вы можете создать ярлык с приложением Калькулятор на рабочем столе. Для этого зажмите мышкой и перетащите ярлык приложения, что имеется в меню Пуск , на рабочий стол.
После чего откройте свойства ярлыка и в поле Быстрый вызов: введите желаемую комбинацию клавиш, при нажатии на которую, открывался бы Калькулятор .
Теперь вы сможете как быстро вызывать Калькулятор с ярлыка, так и по нажатию комбинации клавиш клавиатуры. Очень удобно!
Инструкция является универсальной и подходит для самого как прошлых версий Windows (XP, Vista, 7, 8, 8.1), так и последней Windows 10.
Если у вас остались вопросы, я буду рад ответить на них в комментариях к материалу.
1. С помощью программы “Выполнить”
- Щелкните правой кнопкой мышки по значку Windows (на месте кнопки “Пуск”) и выберите из меню команду “Выполнить”. Либо нажмите на клавиатуре сочетание Windows+R.

- В строку “Открыть” приложения “Выполнить” введите команду “calc ” и щелкните ОК.

Калькулятор будет запущен.

2. Через поиск Windows
Функция поиска в Windows 8 доступна из нескольких мест:
- из контекстного меню кнопки “Windows” (“Пуск”) – пункт “Найти”;

- из панели Charms, которая появляется в правой стороне экрана, если завести курсор в верхний или нижний правый угол или нажать на клавиатуре Windows+C;

- с начального экрана (значок “лупа” в верхнем правом углу);

- из любой папки проводника Windows.

В строку поиска, как и в предыдущем случае, вводим команду calc и запускаем найденное приложение.

В Windows 8 присутствует не один, как раньше, а целых два калькулятора: стандартный (тот, который в Windows 7 находился в папке “Все программы – > Стандартные”) и полноэкранный – новое метро-приложение.
3. Из списка приложений
Находясь на рабочем столе, нажмите клавишу “Windows” или кликните по значку “Пуск”, чтобы попасть на начальный экран. Щелкните по кнопке со стрелкой внизу окна – это перенесет вас в раздел “Приложения”.

- Раздел “Приложения” – это список всех установленных на компьютере программ. Он выглядит не так, как в Windows 7, но отображает то же самое, поэтому вряд ли вы в нем запутаетесь. Как видите, в нем присутствуют два калькулятора – стандартный (в нашем примере он находится в категории Accessories) и полноэкранный (в категории “Инструменты”).

Полноэкранным калькулятором удобнее пользоваться на мобильных устройствах, стандартным – на компьютерах.
Вот так выглядит “метро-калькулятор”:

4. Через проводник Windows 8
Приложение calc.exe находится в папке C:Windowssysem32. При желании вы можете запускать его прямо оттуда.

Исполняемый файл полноэкранного калькулятора, как и другие метро-приложения Windows 8, находится в скрытом каталоге C:Program FilesWindowsApps. Доступ к этому каталогу ограничен в целях безопасности и стабильности работы системы.
5. С помощью ярлыка
Если вы часто используете калькулятор, вам будет удобно запускать его ярлыком с рабочего стола или с панели задач.
Для создания ярлыка откройте расположение файла (C:WindowsSystem32), вызовите контекстное меню calc.exe и выберите из него пункт “Создать ярлык”.

Подтвердите согласие поместить ярлык на рабочий стол.

Запускайте калькулятор двойным кликом по ярлыку.

Первый пост, в этом году, хочу посвятить операционной системе Windows 8. В конце уходящего 2013 года решил сделать себе подарок- купил новый ноутбук, на котором конечно же была уже предустановлена Windows 8.
И сразу образовалась проблемка- где калькулятор в Windows 8? Одной из основных и пожалуй заметных особенностей новой операционной системы стал «плиточный» интерфейс (Metro), заменивший привычные ярлыки и окна. Вообщем- то даже для среднего пользователя разобраться со всеми нововведениями системы и понять что к чему, не составит особого труда.
Задача этого нового интерфейса - максимально унифицировать операционную систему для удобства работы на всех устройствах- от персональных компьютеров до телефонов и планшетов. За все время, которое я «общаюсь», с компьютером, испробовал и ХР, и 7. « Восьмерка» мне очень даже понравилась! Технические требования Windows 8 не отличаются от -предшественницы (Windows 7) , а скорость загрузки Windows 8 на одинаковом «железе» увеличена почти в два раза.
Основное отличие Windows 8 от своих предшественниц- это то что кнопки « Меню» нет в привычном месте- левом, нижнем углу экрана. Все управление происходит через интерфейс (Metro), в списке всех приложений. Для этого на стартовом экране кликаем правой кнопкой мышки на свободном от плиток месте и внизу нажимаем кнопку «Все приложения»

Кликаем по нему, выделяя, правой кнопкой мышки. Затем прикрепляем его нажав на кнопку «Закрепить на панели задач»

Вот и все! Значок « Калькулятор» появится в панели « Быстрого доступа»

Если же, Вы не хотите захламлять панель или Рабочий стол, теперь Вы знаете где калькулятор в Windows 8 и сможете быстро его найти и открыть.
Как выглядит обновленный Калькулятор? Выглядит он стандартно и особо не изменился.

Если Вам необходимы более специализированные функции, при нажатии на кнопку « Вид», можно выбрать другие уровни сложности- например « Инженерный» или « Программист»

Так выглядит Калькулятор с расширенными функциями

Такими несложными настройками найти калькулятор в Windows 8 не составит труда.
Разные люди по разному воспринимают информацию- кто то лучше воспринимает видео, а кто то текст, поэтому записал небольшое видео по теме статьи. Желаю Вам успехов в освоении Восьмерки.