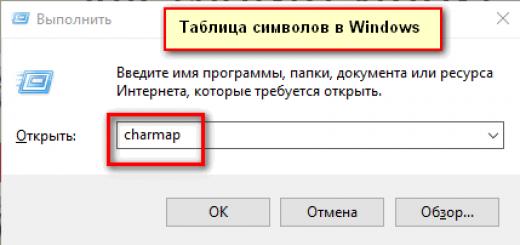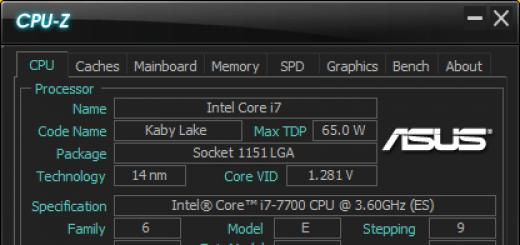Без технологии вай-фай сложно представить современное кафе, образовательное учреждение или обычный дом. Эти волны настолько сильно вплелись в нашу жизнь, что порой их становится слишком много, тогда и появляется желание сделать сеть неактивной. Ниже речь и пойдет о том, как отключить вай-фай на роутере и зачем это делать.
Для чего нужно останавливать раздачу?
У большинства людей вай-фай-роутер не выключается с момента покупки. В этом нет ничего страшного, если вы действительно используете соединение постоянно. А если нет? Дабы не искушать вашего соседа-программиста тренироваться в искусстве атак, лучше не транслировать вашу сеть в эфир. Вообще, отключенный вай-фай на роутере, как логично предположить, - лучшее средство защиты от любых проникновений.
Зачастую люди отключают раздачу в качестве наказания для детей. Конечно, почти у каждого ребенка имеется свой персональный смартфон, и это послужит хорошим уроком. А некоторые убеждены, что волны вай-фай являются вредным для человека видом излучения и находиться под его влиянием нужно как можно меньше. Причины отключения вай-фая могут быть самыми разнообразными и, наверное, зависят от ваших личных убеждений.
Способы
Как ни странно, вопрос: «Можно ли отключить вай-фай на роутере?» - довольно распространен. Хоть сама процедура является предельно простой, на разных роутерах политика действий отличается, но в целом способы очень даже схожи. Вот некоторые из них:
- Самый простой вариант прекратить трансляцию - через пользовательское меню настроек.
- Нажать на кнопку WAN на роутере.
- Некоторые маршрутизаторы не способны работать без внешних антенн, либо площадь покрытия без этого элемента существенно уменьшается.
- Ну и самый надежный способ защитить вай-фай соединение - выбросить роутер и начать использовать проводное соединение.

Проще всего воспользоваться первым способом, поэтому давайте узнаем, как отключить вай-фай на роутере при помощи манипуляций в панели управления.
Попасть в пользовательскую панель можно как через проводное соединение, так и по вай-фаю. Без настройки техники любой подключенный к сети клиент способен оборвать соединение всего в несколько простых шагов. Имейте в виду, что этим способом можно как отключить вай-фай на роутере, так и закрыть доступ в интернет для всех WI-FI устройств.
Работаем с Ethernet роутерами
Ethernet - самый распространенный вид роутеров. Используют подключение через разъем RJ-45. Технология во многом превосходит передачу сигнала по телефонным линиям и во многом отличается. А есть ли различия в том, как отключается вай-фай на роутерах Ethernet? Ответ - нет, процедура на таких маршрутизаторах абсолютно идентична и выглядит следующим образом:
- Открываем браузер и вводим адрес шлюза - 192.168.1.1 в адресную строку.
- Далее авторизуемся в личном кабинете. Для авторизации требуется пароль и логин абонента. Обычно эти данные указаны на корпусе роутера либо наклейке непосредственно на плате. Хотя чаще всего по умолчанию используются данные формата admin/admin для логина и пароля соответственно. Вводите их и переходите к следующему шагу.
- Ищем пункты WIFI/Wireless/WLAN или что-то похожее.
- Снимаем галочку с пункта «Включить вай-фай/Enable WIFI».
- Обязательно применяем настройки.
Как только настройки будут утверждены, страница перезагрузится, а подключение к беспроводной сети исчезнет. Стоит заметить, что существуют разные версии прошивок даже для роутеров одной модели, поэтому некоторые шаги могут отличаться.

Отключение раздачи на DSL модемах
DSL технология основана на передаче данных по телефонной линии. DSL модемы уже не такое распространенное устройство, как Ethernet роутеры. Они активно использовались в эру стационарных телефонов, а сейчас постепенно теряют свою популярность и тем не менее все еще используются там, где нет нормальных соединений.
D-Link и ZTE
У также присутствует пользовательское меню настроек, в которое можно попасть путем ввода адреса основного шлюза модема в адресную строку браузера.
Несколько лет назад "Ростелеком" использовал D-Link DIR 300 как вай-фай роутеры. Отключить раздачу на этих устройствах можно следующим способом:
- Открываем любой браузер, вводим 192.168.1.1, затем - данные аутентификации.
- В открывшемся окне переходим в «Настроить вручную», затем во вкладку «WIFI».
- Снимаем галочку с «Включить беспроводное соединение».
- Применяем настройки.
Если у вас другой роутер, браузер, язык меню, то, возможно, придется поискать нужные вкладки самому.

Кроме винтажных "Д-Линков", по сей день активно используется ZTE H108L. Модем не примечателен и даже не имеет внешней антенны, но подходит для офисных задач и домашней работы. В панели управления можно отключить вай-фай, как и на роутерах "Ростелекома" других моделей:
- Впишите в поисковой строке браузера 192.168.1.1, затем введите логин и пароль.
- Перейдите во вкладку Network, а затем в раздел WLAN.
- Снимите галку с пункта Enabled Wireless RF.
- Кликните на кнопке Submit.

Чтобы вернуть раздачу, необходимо вновь активировать пункт Enabled Wireless RF. Если по каким-то причинам вы не смогли подключиться к роутеру после отключения беспроводной сети, может потребоваться сброс пользовательских настроек.

Если вы пользуетесь только ноутбуком, то, скорее всего, ни разу не подключали его к сети проводным способом, а, может, уже и забыли, где находится сам маршрутизатор. Как отключить вай-фай на роутере ZTE H108L, если нет кабеля? Как уже был сказано выше, наличие кабеля совсем необязательно и важно лишь иметь полный доступ к беспроводной сети.
Стоит заметить, что работать с меню роутера можно через любое устройство: телефон, планшет, ноутбук, компьютер и даже смарт-часы.
Фильтрация
Отключить вай-фай можно не только для всех существующих устройств, но и для определенной группы или, наоборот, разрешить использование соединения только себе. Для этого существуют разного рода фильтрации по MAC, URL и IP адресам. Это будет полезным, если:
- Вай-фаем хотите пользоваться только вы.
- Неудобно отключать вай-фай через панель управления роутером по несколько раз на день.

Чтобы включить фильтрацию, откройте командную строку Windows и введите команду «getmac». Она выдаст ваш физический MAC адрес, который необходимо вписать в разрешенные MAC адреса в фильтре. Тоже можно проделать с IP-адресами, если они вам известны.
Заключение
Подводя итоги, можно прийти к конкретным выводам:
- Для всей техники процедура выглядит примерно одинаково и лишь незначительно различается в названии вкладок и разделов.
- Прекратить раздачу можно на любом роутере.
- Войти в меню роутера можно с любой техники, поддерживающей подключение к сети, при этом необязательно использование кабеля витой пары.
Исходя их всего вышеизложенного, вопрос: "Как отключить вай-фай на роутере?" - можно считать закрытым.
Привет друзья! Сегодня буду писать интересную статью. Расскажу что делать, если Вы обнаружили, что к Вашему Wi-Fi роутеру кто-то подключился и бессовестно пользуется Вашим интернетом. Я расскажу как можно определить и заблокировать такого хитрого соседа:). Точнее о том как определить кто подключен к вашей беспроводной сети я уже писал в статье , а вот если Вы уже прочитали мою статью и нашли “незаконно” подключенное устройство, то я расскажу каким способом можно его заблокировать, так сказать прикрыть халяву:).
И прежде чем приступить к технической части, я хотел бы кое-что уточнить и объяснить.
Я написал в заголовке статьи “как заблокировать вора” . Слово “вор” я использовал потому что другое слово не смог подобрать:), все время в голову лезло слово “вор”. Я ни в коем случае не считаю людей, которые пользуются чужим интернетом ворами. Разве что, когда уже специально взламывают чужую беспроводную сеть, да и какие это воры, это халявщики. Нехорошо так делать.
Но извините меня, когда у меня к примеру нет роутера, а ноутбук находит хотя бы одну, открытую беспроводную сеть, то грех же к ней не подключиться! Думаю Вы со мной согласны:). Кстати если Вы так делаете, то Вам будет интересно почитать статью Да ничего не будет, подключайтесь и пользуйтесь, раз уж владелец сети не закрыл ее паролем. Правда возможно он и не знает, что у него сеть открыта, ну кто здесь виноват, пускай почаще мой блог читает:).
Но сегодня я пишу как бы со стороны владельцев беспроводных сетей, так что вернемся ближе к теме статьи.
Давайте начнем с того, что если Вы живете скажем в квартире и у Ваших соседей есть ноутбуки, телефоны и т. п., а они есть, и Вы еще при этом оставили свою Wi-Fi сеть открытой и хотите что бы к ней никто не подключался, то это уже сюжет из фантастики:).

Ну а если уже после такой защиты, Вы обнаружили, что к Вашему Wi-Fi роутеру подключено чужое устройство то Вашу сеть скорее всего взломали, или пробрались к Вам в дом и украли пароль от Wi-Fi, или Вы сами дали кому-то пароль, а потом передумали, или… Да ладно, хватит:). Короче в любом случае нужно заблокировать это устройство.
А представьте случай, кто-то подключиться к Вашей сети, а у Вас еще и логин с паролем для доступа к настройкам роутера не изменен и стоит по умолчанию. Вот этот “кто-то” решит пошутить, возьмет и заблокирует Ваши компьютеры:). Это не шутка. Придется делать сброс настроек роутера. Как? написано в статье А если у Вас локальная сеть открытая через роутер? Уже и информация на Ваших компьютерах под угрозой.
Блокируем чужое устройство подключенное к Wi-Fi роутеру
Блокировать конечно же будем по MAC адресу. И кстати, перед блокировкой смените пароль на саму беспроводную сеть и на доступ к настройкам роутера.
Если пароли поменяли, то заходим в настройки роутера (я надеюсь Вы уже знаете как) и переходим на вкладку Wireless – Wireless MAC Filtering .
Сначала нужно включить фильтрацию по MAC адресу. Для этого нажмите на кнопку “Enabled” .

Теперь нам нужно только добавить MAC адрес устройства, которой хотим заблокировать.
Сам MAC адрес нужно смотреть на вкладке Wireless – Wireless Statistics , или DHCP – DHCP Clients List (на этой вкладке будет отображаться еще и имя устройства) . Собственно там, где Вы и обнаружили это устройство. Скопируйте сразу его MAC адрес (используйте Ctrl+C – Ctrl+ V).
Возвращаемся на вкладку Wireless – Wireless MAC Filtering и нажимаем кнопку “Add New…” .

В поле MAC Address укажите адрес устройства, которое нужно заблокировать. Возле Description можете указать описание для устройства. А напротив Status оставьте значение Enable . Нажмите кнопку “Save” .

Все, устройство будет заблокировано. Вы увидите созданное нами правило. Его можно удалить, или изменить, нажав на соответствующие ссылки Delete и Modify . Или можно создать еще одно правило нажав на “Add New…” .

Конечно же, “вор” может изменить MAC адрес и снова подключиться к Вашей Wi-Fi сети. Но я надеюсь Вы изменили пароль на свою сеть? В крайнем случае, можно заблокировать абсолютно все MAC адреса и разрешить подключаться к роутеру только устройствам, MAC адреса которых прописаны в роутере (хороший способ защиты беспроводной сети) . Как это сделать, я писал в статье читайте от заголовка “А что если клиент изменит MAC адрес?” .
Послесловие
Ну вот и все, теперь Вы знаете, что делать, если обнаружите неизвестное устройство подключенное к Вашему Wi-Fi роутеру. Заблокируете его да и делов:). Вроде бы все написал, ничего не забыл.
Если у Вас есть вопросы, замечания, или дополнения, то пишите. Попробуем решить. Будет хорошо, если Вы оставите вопрос на нашем форуме, который кстати уже работает и ждет новых участников:). Всего хорошего!
Ещё на сайте:
Кто-то подключился к моему Wi-Fi роутеру. Что делать и как заблокировать “вора”? обновлено: Май 13, 2013 автором: admin
Давайте рассмотрим несколько ситуаций:
- Дружелюбный сосед постоянно пользуется вашим Wi-Fi и качает торренты.
- Дети смотрят YouTube без остановок, вместо того, чтобы делать домашнее задание.
- У вас есть небольшой бизнес, например, кафе, и вы хотите ограничить пользователей от бесплатного Wi-Fi.
Во всех вышеперечисленных ситуациях может возникнуть соблазн отключить людей от вашей WiFi сети. Давайте посмотрим, как вы можете сделать это.
Вы всегда можете отключить людей от вашей Wi-Fi сети, изменив пароль Wi-Fi в настройках роутера. Но тогда вам нужно будет запоминать новый пароль, а также подключаться заново на всех ваших устройствах, таких как смартфоны, ноутбуки, ТВ приставки и т.д. Еще вы можете вежливо попросить человека перестать использовать ваш Wi-Fi, но все мы знаем, чем это закончится.
Итак, мы знаем два способа как отключить людей от вашего Wi-Fi. Для этого вам понадобится компьютер под управлением Windows.
1. Программа Netcut
Чтобы отключить людей от Wi-Fi на компьютере Windows, вы можете использовать специальную программу под названием Netcut. Хотя она была выпущена в 2007 году (и не обновлялась с 2011 года), программа отлично работает на всех версиях Windows (мы проверяли на Windows 8 и 10). Пользовательский интерфейс программы напоминает 90-е годы.

Скачайте Netcut с официального сайта и установите ее на свой компьютер. Также вам может понадобиться другая программа под названием WinpCap. Не беспокойтесь, вам не нужно ничего делать, потому что экран установки Wincap будет автоматически отображен после установки Netcut.
После запуска программы Netcut, вы получите список всех устройств (MAC-адреса), которые подключены к вашей Wi-Fi сети. Выберите MAC-адрес, который вы хотите отключить от сети, и нажмите кнопку «Cut». Таким образом, вы отключите устройство от вашего интернета. Чтобы вернуть доступ к интернету, нажмите кнопку «ON».
Плюсы
- Бесплатная программа, простая в использовании и работает на всех версиях Windows.
Минусы
- Пользовательский интерфейс немного устарел (некрасиво выглядит)
2. Роутер
Самый популярный способ отключить людей от Wi-Fi – это использовать настройки маршрутизатора. Вам нужно войти в веб-интерфейс своего роутера и найти настройки DHCP. Некоторые маршрутизаторы позволяют отключать устройства напрямую, но если ваш роутер не поддерживает такой функции, тогда вы можете выполнить привязку IP mac к маршрутизатору.

Также вы можете обратиться к своему интернет-провайдеру, и сообщить, что кто-то пользуется вашим Wi-Fi без разрешения. Большинство современных роутеров имеют функцию удаленного доступа, поэтому провайдер может подключиться к вашему маршрутизатору и отключить всех нежелательных пользователей Wi-Fi.
Плюсы
- Этот метод работает на всех устройствах
- Не нужно устанавливать дополнительное программное обеспечение
Минусы
- Нужен доступ к веб-интерфейсу маршрутизатора
Лучшее решение – пароль
Наиболее эффективным способом отсеять нежелательных гостей в вашей домашней WiFi сети, а также всякого рода прилипал, которые любят втихаря подключаться к открытым каналам, чтобы бесплатно пользоваться интернетом, является простая установка пароля. Этот вариант, на самом деле, подходит всем, вот только далеко не все преодолевают лень, сразу настроить нужные устройства дома.
Прежде всего вам следует сменить логин и пароль к самому роутеру, то есть в его веб-интерфейс с настройками. Для чего это делается? Всё просто, обычно модемы и роутеры с дефолтными настройками доступа очень легко перенастраиваются любым хитрым сторонним пользователем, у которого WiFi адаптер дотягивается до вашего роутера. Бывает так, что это уже произошло, и вы просто не может зайти в веб-интерфейс своего роутера. В этом случае придётся сбрасывать настройки устройства до заводских значений. Делается это легко и быстро: на задней стороне устройства всегда есть кнопка (или отверстие с кнопкой, утопленной внутри). Не выключая роутер из сети, жмём на эту кнопку, и держим зажатой секунд десять. Как только устройство заморгало огоньками, можно отпускать. Роутер снова как с завода.
Теперь, войдя в интерфейс роутера, меняем входные данные на свои (злоумышленник резет не сможет сделать, ведь для этого ему придётся проникнуть в вашу квартиру). Далее идём во вкладку Wireless Security, где выбираем самый последний метод шифрования, вписываем пароль, сохраняем изменения (запишите пароль у себя в смартфоне, и никому не показывайте). Всё! Теперь настраиваем доступ у всех домашних устройств, на всех смартфонах, на смарт-телевизоре и прочих гаджетах. Теперь у вас точно не будет невидимых соседей.
Подведение итогов
Вы можете использовать эти способы, чтобы отключить людей от вашего Wi-Fi. Если у вас остались какие-либо вопросы, дайте нам знать в комментариях ниже. Мы постараемся помочь вам!
Всегда лучше называть вещи своими именами, поэтому можно с уверенностью сказать, что посторонний, подключившийся к вайфай-сети без ведома ее хозяина, является вором. Таких людей поощрять не стоит, а следует немедленно пресекать их действия.
Конечно, можно в дипломатичной форме обратиться лично к «халявщику» и сказать, чтобы он больше не подключался к вашему Вайфаю, однако, ни для кого не является большим секретом, к чему это приведет в конечном итоге.
Что должно вызывать подозрение?
В результате подключения «вора» к оплачиваемому вами интернету не только снижается качество приема и передачи данных, но и возникают значительные риски конфиденциального и финансового характера.
У владельца беспроводной сети должны сразу вызывать подозрения следующие признаки:
- Падение скорости интернета;
- Даже если отключить все девайсы, использующие соединение с маршрутизатором, продолжают интенсивно мигать световые индикаторы прибора.
Необходимо добавить, что хозяин WiFi всегда имеет доступ к статистике трафика, который доступен ему на официальном источнике интернет-провайдера.
Иногда даже беглый анализ потребляемого объема трафика сразу приводит к соответствующим выводам о наличии несанкционированного подключения.
Что предпринять при краже трафика?
Существует много программных средств, позволяющих быстро и эффективно решить вопрос, как выявить и заблокировать постороннего пользователя WiFi.
Но это также легко выполняется с применением самого роутера, при этом не потребуется скачивать и инсталлировать дополнительное программное обеспечение, потому сначала приведем описания методик с применением веб-интерфейса беспроводного оборудования.
 В случае, когда поставщиком интернета являются, например, «Ростелеком» или «Билайн», а также другие популярные провайдеры, которые нередко предоставляют маршрутизаторы своим абонентам, тогда тоже следует воспользоваться программным обеспечением устройств.
В случае, когда поставщиком интернета являются, например, «Ростелеком» или «Билайн», а также другие популярные провайдеры, которые нередко предоставляют маршрутизаторы своим абонентам, тогда тоже следует воспользоваться программным обеспечением устройств.
Принцип действий одинаков для всех моделей роутеров, и неважно, какой производитель его выпустил, например, Netis, Netgear или другой.
Суть всегда одинакова и состоит в следующем: в панели управления приборов имеются средства для определения подключенных девайсов, и, самое главное, реализована удобная функция, позволяющая закрыть им доступ.
Ниже описаны методы работы с различными моделями оборудования. Роутеры имеют свою прошитую в них программу, однако из-за отсутствия встроенных средств ввода и вывода параметров все управление осуществляется через подключенный к ним ПК или мобильный гаджет.
 С целью входа в настройки прибора надо учесть особенности его модели, так как провайдер не производит свои маршрутизаторы, а просто реализует их, закупая у хорошо зарекомендовавших себя производителей.
С целью входа в настройки прибора надо учесть особенности его модели, так как провайдер не производит свои маршрутизаторы, а просто реализует их, закупая у хорошо зарекомендовавших себя производителей.
Решение проблемы через web-интерфейс роутеров
Необходимо выполнить перечисленные последовательные действия:

Для TP-Link действия в меню настроек следующие:

Если используется модель D-Link, то сначала необходимо открыть «Расширенные настройки» и потом, переместившись в раздел «Вайфай», войти в «Станционный список». Здесь реализовано удобное отключение любого адреса одним кликом по «Разъединить».
Для Asus действия по настройке следующие:

В конфигураторе Huawei тоже все достаточно просто и сводится к последовательному исполнению простых действий:

В веб-конфигураторе Zyxel алгоритм состоит из следующих шагов:

Методика блокировки
Если владельцу вайфай-сети удалось увидеть список подключенных девайсов, то заблокировать незваных гостей уже не представит значительных сложностей.
Это осуществляется с помощью встроенной функции фильтрации адресов MAC.
В некоторых случаях «вор» может проявить особую настойчивость. Если злоумышленник сменил свой адрес и сразу вновь влез в WiFi, что возможно, если он не закрыт новым сложным кодом, также можно просто прекратить доступ всем адресам, кроме находящихся в списке исключений хозяина роутера.
Для этого:

С использованием специальных приложений
Одной из самых популярных утилит является «Wireless Network Watcher». Она доступна для бесплатной установки на официальном источнике разработчика.

Приложение выводит все подключенные к Вайфаю девайсы. После запуска программа способна работать в фоновом режиме и выводить на монитор сообщения о подсоединившихся гаджетах.

В отличие от предыдущей программы здесь реализована возможность прекращения пользования «халявщиками» чужим интернетом.
Специально для ПК на «Виндовс» в 2007 г. было разработано приложение «Netcut». Несмотря на устаревший внешний вид интерфейса, эта программа до сих пор отлично работает в самых последних модификациях Windows.

На интернет-странице разработчика доступна бесплатная версия приложения.
После инсталляции ее в ПК потребуется исполнить следующие шаги:
- Запустить программу;
- Дождаться завершения анализа и вывода на дисплей перечня девайсов;
- Выделить строчку с адресом «вора» и щелкнуть «Cut»;
- Готово.
Если со временем понадобится разблокировать попавшее в немилость хозяина сети устройство, то просто потребуется кликнуть «ON».
Разработчики этой утилиты позаботились и о людях, не имеющих компьютеров, и создали приложение для андроид-гаджетов «Pixel NetCut». Утилита тоже очень проста и эффективна в эксплуатации.
Запустив приложение, надо выполнить лишь несколько действий:

Название следующей утилиты говорит о ее назначении само за себя: «Who’s On My Wifi». Как и все вышеуказанные, она тоже свободно распространяется в глобальной паутине. Способна быстро выводить перечень девайсов, соединившихся с Вайфаем.
Заключение
Кроме вышеуказанных программных методов выявления и блокировки «нарушителей», нельзя пренебрегать и превентивными мерами, какими бы простыми они ни казались.
К основным из этих мер относится установка сложного кода для входа в беспроводную сеть, а также его регулярное изменение.
У Вашего соседа сеть Wi-Fi имеет неприличное имя? Вы можете скрыть его из меню Wi-Fi на своих компьютерах, не допуская его появления. Вы можете заблокировать все другие сети Wi-Fi, позволяя Вашим ПК видеть и подключаться только к сетям Wi-Fi, которые Вы разрешите.
Это удобно, если сосед определил сетевое имя, которое не подходит для маленьких детей, или соседская сеть не имеет пароля и родительского контроля. Какова бы ни была причина, Вы можете остановить показ этой сети на любом ПК с помощью нескольких команд.
Запустите окно командной строки от имени администратора
Это выполняется с помощью команды netsh , но она запускается от имени администратора. Чтобы открыть окно командной строки, откройте меню «Пуск», найдите «Командная строка», щелкните правой кнопкой мыши на «Командная строка» и выберите «Запуск от имени администратора».

Как включить Wi-Fi-сеть в черный список
Вы можете скрыть отдельную сеть, добавив ее в список заблокированных. Она не появится в списке ближайших доступных сетей Wi-Fi, и Вы не можете подключиться к ней из Windows.
Чтобы заблокировать сеть, выполните следующую команду, заменив «WIFI NAME» на имя (SSID) беспроводной сети. Это просто имя сети Wi-Fi, которое появляется в стандартном всплывающем меню Wi-Fi.
Netsh wlan add filter permission=block ssid="WIFI NAME" networktype=infrastructure

Повторите этот процесс, чтобы добавить больше сетей в черный список Wi-Fi, если хотите. Эта команда фильтрует на основе имени сети. Если Ваш сосед переименует свою сеть Wi-Fi, Вы увидите новое имя в списке Wi-Fi.
Чтобы отменить это изменение и удалить сеть из списка блокировок, выполните следующую команду и замените «WIFI NAME» на имя сети Wi-Fi:
Netsh wlan delete filter permission=block ssid="WIFI NAME" networktype=infrastructure

Как добавить Wi-Fi сеть в белый список
Вместо того, чтобы скрывать отдельные сети, Вы можете добавить одну или несколько сетей Wi-Fi в список разрешенных, а затем заблокировать все другие сети. Это гарантирует, что устройство может подключаться только к сетям, которые Вы одобряете. Конечно, это неудобно, если Вы используете портативное устройство, такое как ноутбук, если Вы добавили в белый список только свою домашнюю сеть и берете ноутбук в другое месте, Вы даже не сможете увидеть какие-либо другие точки Wi-Fi, не изменяя эту настройку.
Чтобы добавить сеть Wi-Fi в список разрешенных, выполните следующую команду, заменив «WIFI NAME» на имя (SSID) беспроводной сети.
Netsh wlan add filter permission=allow ssid="WIFI NAME" networktype=infrastructure

Повторите этот процесс, чтобы добавить дополнительные сети в белый список Wi-Fi, если это необходимо. После того, как вы установили список своих белых сетей, выполните следующую команду, чтобы заблокировать все сети Wi-Fi, которые Вы специально не разрешили:
Netsh wlan add filter permission=denyall networktype=infrastructure

Чтобы отменить это изменение, выполните следующую команду. Ваш компьютер сможет видеть и подключаться ко всем сетям, которые не находятся в списке заблокированных:
Netsh wlan delete filter permission=denyall networktype=infrastructure
Кроме того, Вы также можете удалить допустимые сетевые правила Wi-Fi. Просто запустите следующую команду, заменив «WIFI NAME» на имя сети Wi-Fi.
Netsh wlan delete filter permission=allow ssid="WIFI NAME" networktype=infrastructure

Как просмотреть Ваши фильтры
Чтобы просмотреть активные фильтры, которые Вы создали, выполните следующую команду:
Netsh wlan show filters
Вы можете использовать приведенные Выше команды для удаления любых фильтров, которые появятся здесь. Просто используйте ту же команду, которую Вы использовали для создания фильтра, заменив слово add на delete команду.

Любой пользователь с доступом администратора к компьютеру сможет открыть командную строку и отменить это изменение, если они знают, что они делают. Таким образом, если Вы используете это для блокировки детского компьютера и принудительно подключаетесь к точке доступа Wi-Fi с включенными родительскими элементами контроля, имейте в виду, что ребенок может отменить изменение, если у него есть доступ администратора к ПК (и он хорошо пользуется поиском).
Сетевые администраторы могут использовать групповую политику для развертывания сетевых фильтров Wi-Fi, позволяя им управлять, какие сети Wi-Fi разрешены или заблокированы на ПК с централизованным управлением.