Привет. Сегодня я вам расскажу, как после установки локального сервера на компьютер правильно произвести настройку базы данных Денвера MySQL в phpMyAdmin.
Приступать к изучению данного материала следует после прочтения поста « », там расписан очень подробно процесс установки денвера. Надеюсь, он вам будет очень полезен.
Перед началом работы убедитесь, что запущен локальный сервер, если нет тогда нажимаем на ярлык, расположенный на «рабочем столе».

Не забудьте разархивировать движок wordpress в папку, которую вы создавали в предыдущем уроке. В моем случае она находится по адресу:
http://localhost/tools/
И в открывшемся окне находим надпись «phpmyadmin» делаем клик по данной ссылке.

Откроется окно, в котором будем создавать базу данных MySQL и пользователя. В базу данных MySQL будет записываться информация, создаваемая на вашем сайте.
Теперь если вы напишете пост, тогда он запишется в базу данных, если у вас на сайте оставит кто-нибудь комментарий, тогда он тоже попадет в базу данных.
В панели phpmyadmin производим следующие действия:
1) В данную область вводим название, которое использует база данных MySQL (название может быть любое). Например назовем «my-site» .
2) Здесь нам потребуется выбрать язык интерфейса в базе данных phpmyadmin. Так как я кроме русского больше никакой не знаю так хорошо предлагаю его и оставить.
3) Выбираем MySQL — кодировку. Из выпадающего списка выбираем «utf8_general_ci» , так как данная кодировка самый оптимальный вариант для создания блога или сайта.
Если не хотите, чтобы в будущем у вас возникли проблемы с сайтом при переносе на реальный хостинг (из-за неправильной кодировки можно вместо текста увидеть квадратики, палочки и вопросики). Если оно вам не надо стоит обязательно поставить «utf8_general_ci» .
4) После выполнения всех трех настроек базы данных phpmyadmin нажимаем кнопку «Создать» . Поздравляю! База данных создана.

Теперь нам нужно создать пользователя, которого использует база данных MySQL. Для этого возвращаемся в панель phpmyadmin по ссылке
| 1 | http:// localhost/ tools/ phpmyadmin/ |
http://localhost/tools/phpmyadmin/
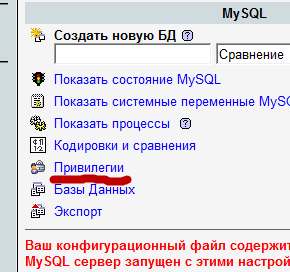
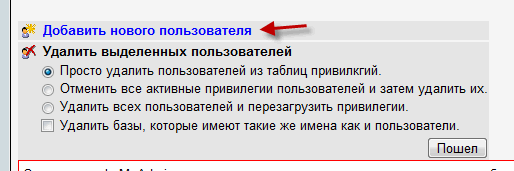
В строке «Имя пользователя» вводим желаемое имя. Я выбрал «admin», чтобы сильно не заморачиваться. В строке «Хост» вводим наш локальный сервер «localhost». В строке «Пароль» нам надо придумать пароль и подтвердить его еще раз.

Если вы создаете свой блог, тогда советую ознакомится с предыдущими статьями :
Для того, чтобы не пропустить новые материалы подпишитесь на обновление блога. Пока! Пока!
Установка phpMyAdmin написана по материалам сайта php-myadmin.ru . Рекомендую этот сайт всем, кто хочет разобраться во всех тонкостях работы с phpMyAdmin. Скачиваем файловый архив phpMyAdmin-3.4.9-all-languages.7z по следующей ссылке . На момент написания статьи был доступен релиз 3.4.9. Останавливаем Apache. Создаём директорию C:\www\htdocs\phpmyadmin и распаковываем в неё наш архив. Учтите, что файлы и папки архива могут быть объединены в папку phpMyAdmin-3.4.9-all-languages. Нужно чтобы в директории C:\www\htdocs\phpmyadmin находилось содержимое папки phpMyAdmin-3.4.9-all-languages, а не сама эта папка. Затем в директории C:\www\htdocs\phpmyadmin (это наша корневая директория phpMyAdmin) создаём файл с именем config.inc.php и в зависимости от своих предпочтений заполняем его следующим содержанием:
$cfg["Servers"][$i]["host"] = "localhost";
$cfg["Servers"][$i]["extension"] = "mysqli";
$cfg["Servers"][$i]["connect_type"] = "tcp";
$cfg["Servers"][$i]["compress"] = false;
$cfg["Servers"][$i]["auth_type"] = "config";
$cfg["Servers"][$i]["user"] = "root";
$cfg["Servers"][$i]["password"] = "пароль";
В первом случае вход в phpMyAdmin будет «автоматическим», т. е. не нужно вводить логин и пароль. В последней строке нужно заменить слово пароль на свой пароль, который был указан при установке MySQL. У этого случая есть, на мой взгляд, существенный недостаток – пароль пользователя root хранится в открытом виде.
Во втором случае нужно будет авторизовываться каждый раз, когда нужно воспользоваться phpMyAdmin. Мне ближе этот случай. В строке $cfg["blowfish_secret"] должна быть записана идентификационная фраза длинной до 46 символов. Запускаем Apache, в адресной строке браузера (куки должны быть включены) набираем http://localhost/phpmyadmin и попадаем на страницу авторизации. Проходим авторизацию и попадаем в главное окно phpMyAdmin.
В главном окне мы увидим сообщение о том, что дополнительные возможности не настроены в полной мере. Включим дополнительные возможности, так как они позволяют работать с закладками, историями вводимых команд, дизайнером связанных таблиц, pdf-схем. Для этого воспользуемся готовым sql запросом, в результате работы которого будет создана база данных «phpmyadmin» в которую будут импортированы нужные таблицы. Кликаем на вкладке «Импорт», на открывшейся странице, в секции «Импортируемый файл» нажмите кнопку «Обзор...», выбираем файл create_tables.sql, который находится в папке scripts, в директории phpmyadmin, и нажимаем кнопку «OK» расположенную в нижней части страницы. Если всё прошло успешно, получаем сообщение: «Импорт успешно завершен, запросов выполнено: 12. (create_tables.sql)». После этого создаём специального пользователя с именем pma. Имя пользователя не обязательно должно быть pma – это имя используется для примера. Переходим на вкладку «Привилегии» и кликаем по ссылке «Добавить нового пользователя». Заполняем появившуюся форму:

Нажимаем кнопку «Создать пользователя». Нажимаем на ссылку «Показать все», тем самым обновляя список пользователей. В строке пользователя pma кликаем по ссылке «Редактирование привилегий». В открывшемся окне в секции «Привилегии уровня базы данных» из выпадающего списка выбираем базу «phpmyadmin». Откроется новая страница, и в секции «Привилегии уровня базы данных», в группе «Данные», ставим галочки рядом с опциями: SELECT, INSERT, UPDATE, DELETE и нажимаем «OK». Получаем сообщение о том, что были изменены привилегии для пользователя "pma"@"localhost". Закрываем phpMyAdmin и редактируем файл config.inc.php. В результате редактирования получим следующее:
$cfg["blowfish_secret"] = "31h15u8gr7wq99.24633480"; $i=0; $i++; $cfg["Servers"][$i]["auth_type"] = "cookie"; $cfg["Servers"][$i]["pmadb"] = "phpmyadmin"; $cfg["Servers"][$i]["relation"] = "pma_relation"; $cfg["Servers"][$i]["table_info"] = "pma_table_info"; $cfg["Servers"][$i]["table_coords"] = "pma_table_coords"; $cfg["Servers"][$i]["bookmarktable"] = "pma_bookmark"; $cfg["Servers"][$i]["pdf_pages"] = "pma_pdf_pages"; $cfg["Servers"][$i]["column_info"] = "pma_column_info"; $cfg["Servers"][$i]["history"] = "pma_history"; $cfg["Servers"][$i]["tracking"] = "pma_tracking"; $cfg["Servers"][$i]["designer_coords"] = "pma_designer_coords"; $cfg["Servers"][$i]["userconfig"] = "pma_userconfig"; ?>
Удалим кэш браузера и зайдём в phpMyAdmin. Предупреждение о дополнительных возможностях отсутствует – значит всё настроено верно и функционирует в полной мере.

На этом настройка phpMyAdmin закончена. Можно переходить к установке Joomla 2.5
Ещё статьи о Joomla 2.5
-
Многие владельцы интернет магазинов на Virtuemart 1.1.x сталкивались со следующей задачей: есть варианты одного и того же товара, которые отличаются друг от друга только каким-нибудь свойством, например, размером, фасовкой, массой,...
-
Настройка прав пользователей и групп, установка разрешений для них является одной из самых полезных возможностей Joomla. Собственно сама настройка осуществляется в менеджере пользователей, который можно вызвать из меню «Пользователи», но...
-
В этой статье мы продолжаем говорить о CMS Joomla 2.5. А именно о создании бэкапа сайта В предыдущей части о резервном копировании сайта под управлением CMS Joomla 2.5 было рассмотрено создание резервной копии сайта вручную. Теперь...
-
Описание:
phpMyAdmin - это бесплатный программный инструмент, написанный на PHP, предназначенный для управления администрированием MySQL через Интернет. phpMyAdmin поддерживает широкий спектр операций над MySQL и MariaDB. Часто используемые операции (управление базами данных, таблицы, столбцы, отношения, индексы, пользователи, разрешения и т. Д.) Могут выполняться через пользовательский интерфейс, в то время как у вас все еще есть возможность напрямую выполнять любую инструкцию SQL.
Примечание 1: Многие операционные системы уже включают пакет phpMyAdmin и будут автоматически обновлять его, однако эти версии иногда немного устарели и поэтому могут отсутствовать в последних функциях.
Примечание 2: Этот метод предполагает, что вы уже настроили локальный веб-сервер с MySQL.
Окна:
Сторонние продукты:
Самый простой способ получить phpMyAdmin в Windows - использование сторонних продуктов, которые включают phpMyAdmin вместе с базой данных и веб-сервером, например XAMPP (кросс-платформенный).
Список Windows , Отдельных сторонних производителей: WampServer , EasyPHP Devserver , Uniform сервера , Bitnami WAMP стека , WPN-XM сервера Stack , WTServer , UwAmp ,
Пример:
phpMyAdmin-4.6.4-english.7z
После выбора набора phpmyadmin распакуйте папку. Переименуйте извлеченную папку в phpMyAdmin , которую легко ссылаться. Скопируйте извлеченную папку в корневой каталог вашего локального веб-сервера. В зависимости от того, как вы настроили свой веб-сервер, это может быть папка www, htdocs, html или public_html . Если вы используете IIS, откройте диспетчер IIS. В левом навигационном дереве щелкните правой кнопкой мыши «Веб-сайт по умолчанию» и выберите «Исследуйте» . Скопируйте и вставьте извлеченную папку phpMyAdmin в открывшееся место.
Распределения Linux
Примечание. PhpMyAdmin включен в большинство дистрибутивов Linux. Рекомендуется, когда это возможно, использовать дистрибутивные пакеты. Они обычно обеспечивают интеграцию с вашим дистрибутивом, и вы автоматически получите обновления безопасности из своего дистрибутива.
Вы можете выбрать любой набор из заданных наборов phpmyadmin.
Пример:
Для всех языков выберите что-то вроде phpMyAdmin-4.6.4-all-languages.7z или для конкретного языка выберите что-то вроде phpMyAdmin-4.6.4-english.7z
После выбора набора phpmyadmin распакуйте папку. Переименуйте извлеченную папку в phpMyAdmin, которую легко ссылаться. Скопируйте извлеченную папку в корневой каталог вашего локального веб-сервера. В зависимости от того, как вы настроили свой веб-сервер, это может быть папка htdocs или public_html .
- Конфигурация веб-сервера (работает для Apache и lighttpd).
- Создание хранилища конфигурации phpMyAdmin с использованием dbconfig-common.
- Защита сценария установки, см. Сценарий установки на Debian , Ubuntu и производных .
Хранилища пакетов Debian включают пакет phpMyAdmin, но имейте в виду, что файл конфигурации поддерживается в / etc / phpmyadmin и может быть каким-то образом отличаться от официальной документации phpMyAdmin. В частности, это делает:
Terminal: Самый простой способ установить phpmyadmin в Debian - через apt-get
Sudo apt-get install phpmyadmin
Во время установки phpMyAdmin проведет вас через базовую конфигурацию. После запуска процесса выполните следующие действия:
Выберите Apache2 для сервера
Выберите YES, когда его спросят, следует ли настраивать базу данных для phpmyadmin с помощью dbconfig-common
Введите пароль MySQL при появлении запроса.
Введите пароль, который вы хотите использовать для входа в phpmyadmin
По завершении установки добавьте phpmyadmin в конфигурацию apache.
Sudo nano /etc/apache2/apache2.conf
Добавьте конфигурацию phpmyadmin в файл.
Include /etc/phpmyadmin/apache.conf
Перезапустить apache:
ваш ip-адрес / phpmyadmin .
Безопасность:
К сожалению, более старые версии phpMyAdmin имеют серьезные уязвимости безопасности, в том числе позволяя удаленным пользователям в конечном итоге использовать root на базовом виртуальном частном сервере. Можно предотвратить большинство этих атак с помощью простого процесса: заблокировать весь каталог с помощью собственных ограничений пользователя / пароля Apache, которые не позволят этим удаленным пользователям даже пытаться использовать более старые версии phpMyAdmin.
Настройте файл.htaccess:
Чтобы установить это, начните с разрешения файла.htaccess в каталоге phpmyadmin. Вы можете выполнить это в файле конфигурации phpmyadmin:
Sudo nano /etc/phpmyadmin/apache.conf
В разделе каталога добавьте строку «AllowOverride All» в «Index Directory», в результате чего раздел выглядит следующим образом:
Настроить файл.htaccess
С разрешенным файлом.htaccess мы можем приступить к настройке собственного пользователя, чей логин потребуется для доступа к странице входа в phpmyadmin.
Начните с создания страницы.htaccess в каталоге phpmyadmin:
Sudo nano /usr/share/phpmyadmin/.htaccess
AuthType Basic AuthName "Restricted Files" AuthUserFile /path/to/passwords/.htpasswd Require valid-user
AuthType: это относится к типу аутентификации, который будет использоваться для проверки паролей. Пароли проверяются через HTTP, а ключевое слово Basic не следует изменять.
AuthName: это текст, который будет отображаться в приглашении пароля. Здесь можно что-то положить.
AuthUserFile: эта строка обозначает путь к файлу пароля (который мы создадим на следующем шаге.) Требовать действительного пользователя: эта строка сообщает файлу.htaccess, который только пользователи, определенные в файле паролей, могут получить доступ к экрану входа phpMyAdmin.
Создайте файл htpasswd:
Теперь мы продолжим и создаем действительную информацию пользователя.
Начните с создания файла htpasswd. Используйте команду htpasswd и поместите файл в выбранный вами каталог, если он недоступен из браузера. Хотя вы можете назвать файл паролей, как вам угодно, соглашение должно называть его.htpasswd.
Sudo htpasswd -c /path/to/passwords/.htpasswd username
В запросе будет предложено указать и подтвердить свой пароль.
После сохранения пары имени пользователя и пароля вы можете увидеть, что пароль зашифрован в файле.
Завершите перезапуск apache:
Sudo service apache2 restart
Доступ к phpMyAdmin:
Теперь phpMyAdmin будет намного более безопасным, поскольку только авторизованные пользователи смогут добраться до страницы входа. Заполните его с помощью имени пользователя и пароля, которые вы создали. После входа вы можете получить доступ к phpmyadmin с именем пользователя и паролем MySQL.
- Ubuntu:
Для начала мы можем просто установить phpMyAdmin из репозиториев Ubuntu по умолчанию.
Мы можем сделать это, обновив наш локальный индекс пакета, а затем с помощью упаковочной системы apt вытащить файлы и установить их в нашей системе:
Sudo apt-get update sudo apt-get install phpmyadmin
Предупреждение:
Когда появится первое приглашение, apache2 будет выделен, но не выбран. Если вы не нажмете «SPACE», чтобы выбрать Apache, установщик не будет перемещать необходимые файлы во время установки. Нажмите «SPACE», «TAB», а затем «ENTER», чтобы выбрать Apache.
Для выбора сервера выберите apache2.
Выберите «да», когда его спросят, следует ли использовать dbconfig-common для настройки базы данных
Вам будет предложено ввести пароль администратора базы данных
Затем вам будет предложено выбрать и подтвердить пароль для самого приложения phpMyAdmin
Процесс установки фактически добавляет файл конфигурации phpMyAdmin Apache в каталог /etc/apache2/conf-enabled/ , где он автоматически считывается.
Единственное, что нам нужно сделать, это явно включить расширение php5-mcrypt , которое мы можем сделать, набрав:
Sudo php5enmod mcrypt
После этого вам нужно будет перезапустить Apache, чтобы ваши изменения были распознаны:
Sudo service apache2 restart
Затем вы можете получить доступ к phpmyadmin, перейдя на ваш ip-адрес / phpmyadmin .
- Fedora:
Fedora отправляет пакет phpMyAdmin, но имейте в виду, что файл конфигурации поддерживается в /etc/phpMyAdmin/ и может быть каким-то образом отличаться от официальной документации phpMyAdmin.
Терминал:
Во-первых, вы будете следовать простой передовой практике: убедитесь, что список доступных пакетов обновлен, прежде чем устанавливать что-либо новое.
Dnf -y update
Тогда это просто запуск одной команды для установки через apt-get:
Dnf -y install phpmyadmin
Безопасность:
Чтобы защитить phpMyAdmin, мы должны заблокировать доступ к определенному IP-адресу.
Когда установлен пакет phpMyAdmin, для настройки доступа к сети добавляется файл виртуального хоста Apache. Давайте отредактируем этот файл:
Vim /etc/httpd/conf.d/phpMyAdmin.conf
По умолчанию конфигурация для phpMyAdmin разрешает доступ только с сервера, на котором он установлен.
Изменить каждый IP-адрес на тот, который вы нашли в моем IP-адресе? или другой IP-адрес, который будет удаленно подключаться к phpMyAdmin:
Require ip 127.0.0.1 Allow from 127.0.0.1 Require ip 127.0.0.1 Allow from 127.0.0.1
Перезапустить Apache:
Systemctl restart httpd
Убедитесь, что phpMyAdmin работает, посетив http://the_IP_of_your_server/phpmyadmin Например: http://1.2.3.4/phpmyadmin
- Композитор:
Вы можете установить phpMyAdmin с помощью Composer , однако в настоящее время он недоступен в репозитории Packagist по умолчанию из-за его технических ограничений.
Установка возможна, добавив наш собственный репозиторий https://www.phpmyadmin.net/packages.json :
Composer create-project phpmyadmin/phpmyadmin --repository-url=https://www.phpmyadmin.net/packages.json --no-dev
- Установка из Git:
Кроме того, вам необходимо установить зависимости с помощью Composer:
Composer update
Если вы не собираетесь разрабатывать, вы можете пропустить установку инструментов разработчика, вызвав:
Composer update --no-dev
Вручную:
Вам нужно создать новое подключение к серверу mysql localhost, щелкнуть новый сервер .
Перейдите на вкладку «Аутентификация» и установите локальный пользователь root mysql и пароль. Добавьте в имя пользователя «root» (возможно, уже заполненный, добавьте пароль, который вы установили ранее для пользователя root root, нажмите «Сохранить» и вы вернетесь на предыдущий экран. (Это не администратор OSX или root пароль - это пользователь root root).
Теперь переход к http: // localhost / ~ username / phpmyadmin / теперь позволит вам взаимодействовать с вашими базами данных MySQL.
Примечание. Изменение локального хоста с вашим IP-адресом
Phpmyadmin - это один из самых популярных инструментов для управления базами данных mysql через веб-интерфейс. Он написан на php и JavaScript и с помощью него вы можете управлять локальным или удаленным сервером баз данных.
Используя PhpMyAdmin, мы можем создавать, удалять, переименовывать, редактировать базы данных, таблицы, поля, а также управлять пользователями, экспортировать, импортировать записи и выполнять любые команды SQL. На данный момент поддерживаются сервера баз данных MariaDB, MySQL и Drizzle. В этой статье мы рассмотрим как выполняется установка PhpMyAdmin Ubuntu 16.04 на веб-сервер Apache или Nginx.
Установка PhpMyAdmin в Ubuntu 16.04
Утилита phpmyadmin доступна в официальных репозиториях Ubuntu. Поэтому вы можете очень просто установить ее оттуда. Для этого сначала обновим список репозиториев:
Затем установим саму программу:
sudo apt install phpmyadmin
В официальных репозиториях содержится более старая версия, поэтому если вы хотите установить phpmyadmin ubuntu самой новой версии, нужно использовать PPA:
sudo add-apt-repository ppa:nijel/phpmyadmin
$ sudo apt-get update
$ sudo apt install phpmyadmin
Во время установки будет необходимо выбрать веб-сервер, с которым мы будем устанавливать phpmyadmin, выберите Apache с помощью пробела и нажмите Ок:

Настройки для Nginx придется указывать вручную и их мы рассмотрим чуть позже. Дальше нужно установить пароль на базу данных PhpMyAdmin, нажмите Да :

Затем введите два раза нужный пароль. Он вам вряд ли понадобится в дальнейшим, так что можете выбрать что-то сложное:


Возможно, для того чтобы все заработало придется включить несколько модулей php и конфигурационный файл apache:
sudo phpenmod mcrypt
$ sudo phpenmod mbstring
Затем включите конфигурационный файл Apache:
sudo a2enconf phpmyadmin
Установка phpmyadmin nginx ubuntu выполняется добавлением следующей секции в файл /etc/nginx/nginx.conf мы предполагаем, что nginx работает через php-fpm:
sudo vi /etc/nginx/nginx.conf
server{
listen 80;
server_name phpmyadmin;
access_log /var/log/phpmyadmin.access_log;
error_log /var/log/phpmyadmin.error_log;
location ^~ /phpmyadmin/ {
alias /usr/share/phpMyAdmin/;
index index.php;
location ~ /phpmyadmin(/.*\.php) {
include fastcgi.conf;
fastcgi_param SERVER_NAME localhost;
fastcgi_param SCRIPT_FILENAME /usr/share/phpMyAdmin$1;
fastcgi_pass 127.0.0.1:9000;
fastcgi_index index.php;
}
}
}
Сохраните и перезагрузите ваш веб-сервер:
sudo systemctl restart apache2
sudo systemctl restart nginx
Теперь, все точно должно работать. Откройте браузер и наберите в адресной строке http://localhost/phpmyadmin:

Введите ваш логин и пароль и затем, вы сможете делать все, что вам нужно с базами данных.

Защита PhpMyAdmin
Установка phpmyadmn Ubuntu 16.04 завершена. Но эта программа дает полный контроль над базой данных, поэтому нам нужно обеспечить максимальную ее безопасность. Сделаем доступ к Phpmyadmin по паролю. Для настройки Apache создайте файл /usr/share/phpmyadmin/.htaccess со следующим содержанием:
sudo vi /usr/share/phpmyadmin/.htaccess
AuthType Basic
AuthName "Restricted Files"
AuthUserFile /etc/phpmyadmin/.htpasswd
Require valid-user

Вот что значат эти строки:
- AuthType Basic - эта строка устанавливает тип аутентификации, мы указываем что будем использовать пароль;
- AuthName - задаем сообщение, которое будет видеть;
- AuthUserFile - файл с данными, которые будут использоваться для аутентификации;
- Require - необходимое условие, для аутентификации.
sudo htpasswd -c /etc/phpmyadmin/.htpasswd пользователь

Вы можете добавить несколько пользователей, но для этого уже не используйте опцию -c:
sudo htpasswd /etc/phpmyadmin/.htpasswd пользователь
Теперь, при попытке открыть адрес phpmyadmin система запросит пароль. Только пользователи, которые введут пароль смогут получить доступ к интерфейсу входа phpmyadmin.
Выводы
В этой статье мы рассмотрели как выполняется установка phpmyadmin Ubuntu 16.04. Как видите, все очень просто, и достаточно потратить немного времени на то, чтобы все разобраться. Если у вас остались вопросы, спрашивайте в комментариях!
.
3.
Теперь Вы должны создать конфигурационный файл (config.inc.php). Создание конфигурационного файла - необходимое условие прежде всего для запуска phpMyAdmin, а также необходимо для задания некоторых возможностей. Эта задача может быть выполнена двумя разными способами. Традиционно, пользователи могут вручную отредактировать копию файла config.inc.php. Кроме этого, пользователи, предпочитающие графическую инсталляцию, могут воспользоваться мастером установки (скриптом инсталляции).
- Для того, чтобы вручную создать конфигурационный файл, достаточно простейшего текстового редактора, с помощью которого нужно создать файл config.inc.php. Для упрощения задачи, Вы можете скопировать в текстовый редактор содержимое файла config.sample.inc.php - образца рабочей конфигурации, содержащей минимальное количество конфигурационных переменных.
Созданный файл необходимо поместить в главную директорию phpMyAdmin (ту, которая содержит index.php). phpMyAdmin сперва загружает libraries/config.default.php, а затем подменяет значения прописанных в нем переменных теми, что находит в config.inc.php. Если значение по умолчанию (тех переменных, что определены в libraries/config.default.php) Вас устраивает, тогда нет необходимости включать его в config.inc.php. Для запуска phpMyAdmin вам понадобятся как минимум несколько директив, простейшая конфигурация может выглядеть так:
$cfg["blowfish_secret"] = "ba17c1ec07d65003"; // use here a value of your choice
$i=0;
$i++;
$cfg["Servers"][$i]["auth_type"] = "cookie";
?>
Или, если вы не хотите вводить каждый раз логин/пароль (данная конфигурация не рекомендуется из соображений безопасности), конфигурационный файл может выглядеть так: - Вместо ручного редактирования файла config.inc.php, Вы можете использовать скрипт установки. Прежде всего, вам необходимо вручную создать в главной директории phpMyAdmin папку "config". Это - мера безопасности. При работе под ОС Linux/Unix Вы можете использовать следующие команды:
Для редактирования уже существующего конфигурационного файла, можно воспользоваться следующими командами:
На других платформах, просто создайте директорию и убедитесь, что Ваш веб-сервер имеет права на чтение и запись в неё. FAQ 1.26 может помочь в этом случае.
Затем, откройте в браузере scripts/setup.php. Помните, что изменения не будут сохранены на диск до тех пор, пока не будет нажата кнопка "Save" в блоке "Configuration". Если все хорошо, то скрипт сохранит новый config.inc.php в директорию config/, но если веб-сервер не имеет необходимых прав, Вы можете увидеть сообщение об ошибке "Cannot load or save configuration". В таком случае, убедитесь, что директория config/ создана и имеет необходимые права, либо воспользуйтесь ссылкой "Download" для сохранения конфигурационного файла на локальный диск и последующей закачки (например, через FTP) на сервер.
Как только файл был сохранен, необходимо переместить его из директории config/ в главную директорию phpMyAdmin и в целях безопасности сбросить права на него:
Теперь файл готов к использованию. Вы можете просмотреть и отредактировать конфигурационный файл в текстовом редакторе, если потребуется установка некоторых расширенных опций, настройка которых не предусмотрена скриптом установки.
5. Откройте главную директорию phpMyAdmin в вашем браузере. Должно появиться окно приветствия phpMyAdmin и Ваши базы данных, или окно ввода логина, в случае использования режима HTTP- или cookie-аутентификации. 6. Вы должны запретить доступ к субдиректории./libraries средствами вашего веб-сервера. В случае использования веб-сервера Apache для защиты директории Вы можете использовать файл.htaccess. При использовании других веб-серверов вы должны запретить доступ к директории./libraries самостоятельно. Подобная конфигурирование - превентивная мера на случай обнаружения уязвимостей: возможного раскрытия пути (path exposure) и межсайтового выполнения сценариев (Cross-site Scripting, XSS).
Linked-tables infrastructure (Инфраструктура связанных таблиц)
Для использования многих опций (закладок, комментариев, SQL-истории, PDF-схем, преобразования содержимого полей, и т.д.) необходимо создать набор специальных таблиц. Эти таблицы могут находиться как в Вашей базе данных, так и в центральной базе при многопользовательской системе (в этом случае данная БД может быть доступна только для пользователя controluser, соответственно, другие пользователи не имеют прав на неё).Зайдите в директорию scripts/
, здесь вы найдете файл create_tables.sql
. (Если используете Windows сервер, обратите особое внимание на FAQ 1.24).
Если у Вас установлена версия MySQL сервера 4.1.2 или более позднее, используйте вместо вышеуказанного файла create_tables_mysql_4_1_2+.sql
, для новой инсталляции.
Если у вас уже есть готовая инфраструктура и вы обновляете MySQL до версии 4.1.2 или выше, используйте upgrade_tables_mysql_4_1_2+.sql
.
Вы можете использовать phpMyAdmin для создания баз данных и таблиц, для этого необходимо обладать администраторскими привилегиями на создание баз данных и таблиц, в связи с чем скрипту может понадобиться небольшая настройка (указание названия базы данных).
После импорта create_tables.sql , Вы должны определить названия таблиц в файле config.inc.php , с помощью директив, описанных в разделе "Конфигурирование" . Кроме этого необходимо обладать правами controluser на данные таблицы (см. ниже, раздел "Использование режима аутентификации").
Обновление старой версии
Просто скопируйте конфигурационный файл ./config.inc.php от предыдущей версии в директорию куда был распакован phpMyAdmin. Конфигурационные файлы из очень старых версий (2.3.0 or older) могут потребовать некоторых настроек, т.к. некоторые опции были изменены или удалены.Если Вы обновили свой MySQL-сервер с версии старше, чем 4.1.2 до версии 4.1.2 или новее,и используете инфраструктуру связанных таблиц, тогда необходимо запустить SQL-скрипт, который находится в scripts/upgrade_tables_mysql_4_1_2+.sql.
Использование режимов аутентификации
При использовании "HTTP" и "cookie" режимов phpMyAdmin, рекомендуется завести пользователя (controluser), который должен обладать правами только на выборку (SELECT) из следующих таблиц: mysql.user (все столбцы за исключением "Password"), mysql.db (все столбцы), mysql.host (все столбцы) и mysql.tables_priv (все столбцы за исключением "Grantor" и "Timestamp").GRANT USAGE ON mysql.* TO "pma"@"localhost" IDENTIFIED BY "pmapass";
GRANT SELECT (
Host, User, Select_priv, Insert_priv, Update_priv, Delete_priv,
Create_priv, Drop_priv, Reload_priv, Shutdown_priv, Process_priv,
File_priv, Grant_priv, References_priv, Index_priv, Alter_priv,
Show_db_priv, Super_priv, Create_tmp_table_priv, Lock_tables_priv,
Execute_priv, Repl_slave_priv, Repl_client_priv
) ON mysql.user TO "pma"@"localhost";
GRANT SELECT ON mysql.db TO "pma"@"localhost";
GRANT SELECT ON mysql.host TO "pma"@"localhost";
GRANT SELECT (Host, Db, User, Table_name, Table_priv, Column_priv)
ON mysql.tables_priv TO "pma"@"localhost";
Необходимо установить настройки для controluser в файле config.inc.php
в следующих секциях: $cfg["Servers"][$i]["controluser"]
и $cfg["Servers"][$i]["controlpass"]
.
В нижеприведенном примере, в обучающих целях используются следующие значения для: "controluser" - "pma", "pmapass" - "controlpass". Но на практике используйте другие значения в своих файлах!
Разумеется, localhost в случае необходимости нужно заменить на реальное имя веб-сервера.
Если вы используете старую версию MySQL (ниже 4.0.2), замените первый запрос GRANT SELECT следующим образом:
GRANT SELECT (Host, User, Select_priv, Insert_priv, Update_priv, Delete_priv, Create_priv, Drop_priv, Reload_priv, Shutdown_priv, Process_priv, File_priv, Grant_priv, References_priv, Index_priv, Alter_priv) ON mysql.user TO "pma"@"localhost";
И если Вы хотите использовать возможности закладок и связей:
GRANT SELECT, INSERT, UPDATE, DELETE ON
(конечно, подразумевается, что должна быть настроена инфраструктура связанных таблиц).










