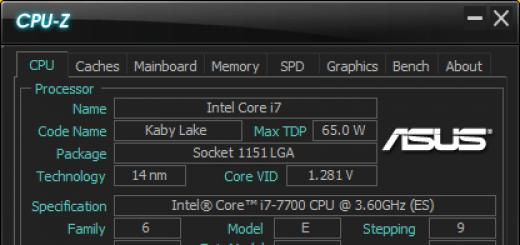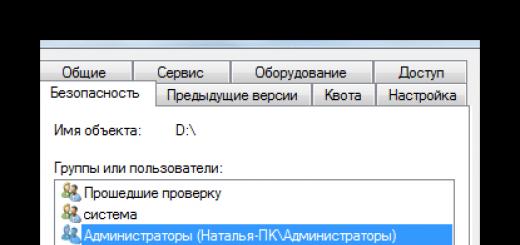- Windows XP
- Windows Vista
- Windows 7
- Windows 8 и 8.1
Также один из пользователей предоставил нам свой файл хост что бы вы могли его . В нем заблокированы все вредоносные и рекламные сайты которые могут нанести вред вашему компьютеру. Выражаем благодарность пользователю Diman8369 за предоставление такого файла.
Создание и изменение файла хост в Windows XP
Windows 7, 8, 8.1 и 10
Около 8 тысяч компьютеров в сутки заражается троянцами Trojan Hosts
Компания «Доктор Веб» сообщила об участившихся случаях взломов сайтов с целью загрузки на компьютеры пользователей вредоносных программ семейства Trojan.Hosts. Масштабы распространения этой угрозы в начале 2013 года приняли почти эпидемический характер. Пик распространения троянцев Trojan.Hosts пришелся на январь и середину февраля, когда ежесуточно на компьютерах пользователей фиксировалось порядка 9500 случаев заражения. В марте Trojan.Hosts заражают около 8000 компьютеров в сутки.
Для взлома сайтов злоумышленники используют протокол FTP, подключаясь к ресурсам с использованием похищенных ранее логинов и паролей. Затем на взломанный сайт загружается специальный командный интерпретатор (шелл), с использованием которого изменяется файл.htacess, а на сайте размещается вредоносный скрипт.
В результате, при заходе на зараженный сайт скрипт выдает посетителю веб-страницу, содержащую ссылки на различные вредоносные приложения. В частности, таким образом в последнее время начали широко распространяться троянцы семейства Trojan.Hosts.
Основное предназначение вредоносных программ семейства Trojan.Hosts - модификация файла hosts, расположенного в системной папке Windows и отвечающего за трансляцию сетевых адресов сайтов. В результате вредоносных действий при попытке перейти на один из популярных интернет-ресурсов пользователь зараженного компьютера перенаправляется на принадлежащую злоумышленникам веб-страницу.Добрый день. Как-то давно я писал статью о том, в новых операционных системах. В тот момент я как-то не думал о том, что необходимо бы еще написать статью об обратном — как его восстановить до «заводского состояния». Все дело в том, что некоторые «дружелюбные программы»(конечно же, это вирусы), могут изменить его сами и добавить какой-нибудь полезный нам сайт, скажем вконтакте, яндекс, гугл или еще что-нибудь… И после этого мы получаем сообщение о том, что данный сайт не доступен в данный момент. Конечно же, это самое элементарное, проверить файл хостс на наличии лишних записей, но далеко не каждый новичок догадается об этом. Вот для таких людей и будет написана эта небольшая инструкция.
Инструкция

- А.
Отредактировать текущий файл с помощью удалив содержимое и заполнив его следующим:
# Copyright (c) 1993-2009 Microsoft Corp.
#
# This is a sample HOSTS file used by Microsoft TCP/IP for Windows.
#
# This file contains the mappings of IP addresses to host names. Each
# entry should be kept on an individual line. The IP address should
# be placed in the first column followed by the corresponding host name.
# The IP address and the host name should be separated by at least one
# space.
#
# Additionally, comments (such as these) may be inserted on individual
# lines or following the machine name denoted by a ‘#’ symbol.
#
# For example:
#
# 102.54.94.97 rhino.acme.com # source server
# 38.25.63.10 x.acme.com # x client host# localhost name resolution is handled within DNS itself.
# 127.0.0.1 localhost
# ::1 localhost
Что такое файл hosts , где он расположен в операционной системе Windows 8 (8.1) и как его редактировать?
Что такое файл hosts?
hosts — это файл в текстовом формате, содержащий базу данных доменных имен , которые транслируются в сетевые адреса .
Капля полезной информации:
Доменное имя — это набор символов в понятной человеку форме, который определяет адрес сетевого ресурса, например, web-сайта, электронной почты и т.д. Например, мой сайт находится на домене сайт .
Сетевой адрес или IP-адрес — это уникальный адрес отдельного узла в компьютерной сети. IP-адреса бывают статические и динамические. Например, в версии протокола IPv4 IP-адрес может быть: 192.168.0.1 или 46.42.60.167.
Итак, применительно к персональному компьютеру, файл hosts
хранит ip-адреса доменных имен на локальной машине.
Файл можно редактировать вручную в случае необходимости, но с правами администратора
.
Любят вносить изменения в этот файл и различные вредоносные программы.

В операционной системе Windows (XP, Vista, 7, 8 и др.) файл hosts находится в директории:
C:\Windows\System32\drivers\etc\hosts
Принцип работы файла hosts
При наборе пользователем в поисковой строке браузера URL какого-либо сайта и нажатия клавиши Enter , web-браузер выполняет следующее:
- Проверяет в hosts-файле , не является ли введенное имя собственным именем компьютера (localhost);
- Если нет, то браузер ищет запрашиваемый адрес (имя хоста) в файле hosts ;
- Если имя хоста найдено, браузер обращается к соответствующему этому хосту IP-адресу, указанному в hosts-файле ;
- Если имя хоста не обнаружено в файле hosts , тогда браузер обращается к кэшу распознавателя DNS (DNS-кэш);
- Если имя хоста найдено в кэше, браузер обращается к соответствующему этому хосту IP-адресу, сохраненному в кэше DNS;
- Если имя хоста не обнаружено в кэше распознавателя DNS, браузер обращается к DNS-серверу;
- Если запрашиваемая web-страница (сайт) существует, то DNS-сервер переводит заданный пользователем URL-адрес в IP-адрес;
- Web-браузер загружает запрошенный ресурс.
Как открыть файл hosts?
Найти и открыть файл hosts
в Windows 8 не сложно. Можно пройти по всему пути, как говорят, вручную. Открыть диск C, зайти в папку Windows… ну и так далее.
Для удобного поиска рекомендуется использовать проводник Windows
, так как файловые менеджеры (например, Total Commander) его почему-то не видят. Для вызова проводника нужно нажать кнопку Пуск
или клавишу Windows
или комбинацию клавиш Ctrl+Esc
. Скопированный адрес файла hosts
нужно вставить в поле поиска:

С таким же успехом можно использовать окно Выполнить (Windows+R):

Можно обратиться к третьему варианту. Навести указатель мыши на правый верхний или нижний угол экрана, вызвав вертикальное меню, и кликнуть мышью на Поиск :
Данный файл номинально является текстовым, но не имеет привычного расширения .txt , поэтому операционная система предложит варианты его открытия. В появившемся окне находим и выбираем Блокнот, а лучше, Notepad++ :

Например в текстовом редакторе Notepad++ файл hosts для Windows 8 будет выглядеть так:

Я попытался сделать перевод содержимого файла и вот что у меня получилось. Прочтите внимательно, так как в содержании этого файла вложены основные правила заполнения hosts .
# Копирайт (c) 1993-2009 Корпорация Майкрософт.
#
# Это образец файла HOSTS, используемый Microsoft TCP/IP для Windows.
#
# Этот файл содержит сопоставления IP-адресов именам узлов.
# Каждая запись должна храниться в отдельной строке.
# IP- адрес должен находиться в первом столбце, за которым следует соответствующее имя хоста.
# IP-адрес и имя узла должны быть разделены по крайней мере одним пробелом.
#
# Кроме того, в строках могут быть вставлены комментарии (такие, как эта строка),
# они должны следовать за именем узла и отделяться от него символом ‘#’.
#
# Например:
#
# 102.54.94.97 rhino.acme.com # исходный сервер
# 38.25.63.10 x.acme.com # х клиентского хоста# Решение имени localhost обработано в пределах DNS непосредственно.
# 127.0.0.1 localhost
# :: 1 localhost
Ключевыми в этом файле являются всего две последние строки, всё остальное есть не что иное, как техническое описание информационного характера. Эти две записи идентичны. Первая запись — это оригинальный IPv4, а вторая — это локальный хост в IPv6.
Файл hosts можно использовать для ускорения работы в Интернет и уменьшения объема трафика. Это достигается за счет уменьшения запросов к DNS-серверу для часто посещаемых пользователем ресурсов. Например, если Вы каждый день пользуетесь поисковыми системами Яндекс и Гугл (сайты http://yandex.ru и http://google.ru соответственно), то имеет смысл в файле hosts ниже строки 127.0.0.1 localhost дописать следующие строки:
93.158.134.11 yandex.ru
209.85.229.104 google.ru
Так это будет выглядеть в файле hosts :

Это позволит вашему Интернет-браузеру не обращаться к серверу DNS, а сразу устанавливать соединение с сайтами yandex.ru и google.ru .
Hosts-файл иногда используется администратором компьютера для блокировки нежелательных web-ресурсов. Для этого нужно после строки 127.0.0.1 localhost добавить строку или несколько строк:
127.0.0.1 адрес блокируемого ресурса-1
127.0.0.1 адрес блокируемого ресурса-2
127.0.0.1 адрес блокируемого ресурса-3
Например:

Влияние вредоносных программ
Как мы уже говорили, запрос к файлу hosts происходит в первую очередь, а затем уже к DNS-серверам. При этом известно, что содержимое hosts-файла может контролировать администратор компьютера, а при создании определенных условий, к сожалению довольно часто, влияние могут оказывать и вредоносные программы.
Каковы цели злоумышленников?
- Блокировка доступа к известным и популярным сайтам;
- Перенаправление пользователя на другие сайты (реклама, фишинговые страницы).
В итоге, злоумышленник и мошенник может получить доступ к вашим данным (логинам и паролям), нанести определенный ущерб, завладев вашей информацией, или хуже того, денежными средствами.
Если при проверке hosts- файл
на вашем компьютере ничем не отличается от стандартного файла — значит проблем нет.
Но вредоносные программы могут добавлять в файл hosts дополнительные записи, которые весьма не желательны. Всегда обращайте внимание на записи после этих строк:
# 127.0.0.1 localhost
# ::1 localhost
Обычно, вредоносный код выполняется после запуска скачанной из Интернета программы. В этот момент автоматически вносятся изменения в свойства ярлыка браузера и довольно часто добавляются дополнительные строки в файл hosts .
Для блокирования какого-либо ресурса вносятся примерно такие строки:
127.0.0.1 URL ресурса
Это то же самое, что мы рассмотрели в разделе Ограничения… , только будет выполнено вредоносной программой. А Вы не сможете посетить данную web-страницу из-за её блокировки на вашем компьютере.
Для перенаправления на другой сайт в файл hosts добавляется примерно такая запись:
157.15.215.69 URL ресурса
При этом, после ввода URL искомого ресурса в браузере, пользователь будет перенаправлен на совершенно другой сайт, о предназначении которого остается только догадываться.
Под восстановлением я понимаю возврат к исходному состоянию или состоянию по умолчанию.
По сути весь стандартный хостс — это две последние строки, всё остальное, как Вы уже знаете — простое описание.

Необходимо помнить, что кроме этих записей в файле ничего более не должно присутствовать. Все лишнее нужно немедленно удалять, разумеется, если Вы сами ничего не добавляли в файл hosts
.
После внесения изменений сохраняем файл.
Можно стандартный файл hosts
для Windows 7, 8 и заменить им поврежденный в папке C:\Windows\System32\drivers\etc\.
Если перечисленные действия выполнить не удается:
- Может быть проблема с правами доступа. Нужно запускать текстовой редактор с правами администратора и через меню Файл → Открыть находить файл hosts и редактировать.
- Желательно отключить антивирусную защиту в режиме реального времени. Многие современные антивирусы препятствуют внесению изменений в файл hosts.
- Включите отображение расширений для зарегистрированных типов файлов, скрытых и системных файлов.
Больше нет слов. Всё! Всего Вам доброго и светлого! Пока. Л.М.
Владимир Скесов
Ну что ж, я думаю вы уже заметили, что при попытке сохранения системного файла hosts (C:\Windows\System32\drivers\etc\hosts), новая операционная система ругается и не дает сохранить желаемые изменения. В этом виновато ужесточение правил безопасности, применяемое в операционных системах восьмой серии. Конечно же, в этом есть смысл, так как многие вирусы прописывают нужные им строки в данный файл, и все антивирусы уже давно в обязательном порядке проверяют этот файл на данные изменения. Но что же делать нам, обычным пользователям? Мы же хотим, например, просто отключить рекламу в Skype. Всё довольно просто: нам необходимо открыть данный файл в программе, запущенной от имени администратора. И есть несколько способов это осуществить:
I. Редактирование файла hosts с помощью командной строки.
1) Кликаем правой клавишей по левому нижнему углу и выбираем "Командная строка (Администратор)":
2) В открывшемся окне пишем (или копируем) следующий текст:
notepad C:\Windows\System32\drivers\etc\hosts

3) Откроется самый обычный блокнот Windows, но он будет запущен с правами администратора и позволит внести изменения в файл hosts:

Альтернативный вариант первого способа:
Качаем файл editHOSTS.cmd. Жмём правой клавишей по нему, выбираем "Запустить от имени администратора" и редактируем файл в открывшемся окне блокнота.
II. Открыть текстовый редактор с правами администратора вручную.
1) Принципиально данный способ не отличается от предыдущего, но теперь нам нужно пройти в папку, в которой хранится исполняющий файл текстового редактора, к примеру Блокнот Windows (эта часть инструкции так же подойдет к другим текстовым редакторам, например Notepad++) находится в:
C:\Windows\system32
В данной папке необходимо найти файл notepad.exe :

2) Жмём по notepad.exe правой клавишей и выбираем "Запуск от имени администратора":

3) Выбираем "Файл" → "Открыть". В появившемся окне идём в папку с файлом hosts (C:\Windows\System32\drivers\etc\). Выбираем в правом нижнем углу "Все файлы" и открываем
Безусловно, работоспособность любой операционной системы имеет свои тонкости и нюансы, а особенно это касается всего, что связано с интернетом. И такой файл, как hosts в Windows 8, не является исключением.
Целевое назначение
Чтобы разобраться в том, как отредактировать hosts в Windows 8, нужно сперва понять, зачем такой файл вообще нужен и за что он отвечает.
Как и большая часть всего существующего, интернет представляет собою далеко не то, чем кажется обычному пользователю на первый взгляд. Среднестатистический владелец персонального компьютера или ноутбука привык открыть браузер, ввести в поисковую строку запрос и получить найденную информацию или необходимую интернет-страницу. Но на самом деле ПК пришлось выполнить куда больше работы, чем успел заметить юзер.
Как только нужный запрос или адрес был введён, система обращается к одному немаловажному инструменту – DNS-серверу. Он отвечает за определение и выдачу IP-адресов веб-сайтам и играет роль своеобразного буфера между определённым персональным компьютером с его операционной системой и интернет-страницей. После того как запрос был отправлен, а необходимая информация получена, начинается подключение к серверу веб-сайта и непосредственная загрузка.
Файл hosts в Windows 8 играет роль защитной мембраны, через которую пропускаются заданные IP-адреса и отсекаются неизвестные.
Он имеет локальное значение и на каждом устройстве с операционной системой от Microsoft создаётся своя оригинальная копия. И, несмотря на то что в большинстве случаев он имеет одинаковые параметры, любой желающий может их изменить по собственному усмотрению, разумеется, при наличии соответствующих знаний и навыков.
Именно посредством данного файла можно запретить подключение к определённым серверам, что позволит отказать в доступе к нежелательному для юзера контенту. Также его редактирование можно использовать в качестве «родительского контроля».
Тонкости настройки
Перед тем как описать, где в Windows 8 находится файл hosts, следует описать связанные с ним нюансы.
Первым делом стоит упомянуть о том, что этот файл является наиболее частым объектом для вирусного и шпионского программного обеспечения. Вредоносная программа старается внести изменения и добавить новые записи, позволяющие подключиться не к нужному веб-сайту, а к заранее подготовленному, который будет заниматься вредительством ПК. Эффект будет зависеть от целевого назначения вируса, его типа и имеющегося в его распоряжении инструментария. Таким образом, владелец устройства может даже не догадываться о том, что он зашел не на страницу ВКонтакте, а на совсем другой сервер, так как в адресной строке будет надпись «vk.com».
Файл hosts ввиду его важности находится под протекцией такой службы, как Защитник Windows, который не позволяет вносить в него коррективы и добавлять новые записи.
При установке стороннего антивирусного программного обеспечения данная служба отключается, а контроль над hosts осуществляет только что установленная утилита. Степень контроля уменьшается, так как стороннее приложение к работе с локальными данными относится более лояльно.
При необходимости юзер может снять опеку Защитника над данным файлом, но делать это стоит только опытным пользователям, которые понимают, к чему это может привести. Для этого нужно открыть Windows Defender, перейти во вкладку «Параметры», после чего выбрать в блоке исключенных файлов и расположений интересующий файл, который находится по адресу: C:WindowsSystem32Driversetchosts.

Корректировка hosts
На подготовительном этапе придётся выполнить одно небольшое, но очень важное действие, без которого дальнейшие манипуляции попросту не имеют смысла. Редакция нужного объекта невозможна, если:
- Не была снята опека Защитника Windows. Все изменения попросту не будут функционировать, так как операционная система откажется вносить коррективы и сохранять их.
- Не было установлено стороннее антивирусное программное обеспечение. Оно имеет заметно меньший инструментарий в среде, чем нативный Защитник, а потому его контроль будет менее мягким. Это, в свою очередь, позволит владельцу ПК корректировать файл в нужном ему ключе и сохранять изменения.
Покончив с подготовительным этапом, можно перейти к основной процедуре.
Первым делом нужно запустить стандартный Блокнот или любой другой простенький текстовый редактор.

Как только на экран монитора будет выведено соответствующее окно, в верхнем правом углу следует выбрать вкладку «Файл», а затем положение «Открыть» и проследовать по уже ранее упомянутому адресу.

Как только файл будет открыт, можно приступать к внесению новых параметров. Для этого нужно спуститься в конец записей и с новой строки добавить сперва свой локальный IP, а затем уже и интернет-адрес самого ресурса. Локальный IP-адрес имеет общее значение и в стандартном виде выглядит так: 127.0.0.1.

Как только данные будут внесены, останется лишь сохранить изменения и проверять результаты работы.
Файл hosts в Windows 8: Видео