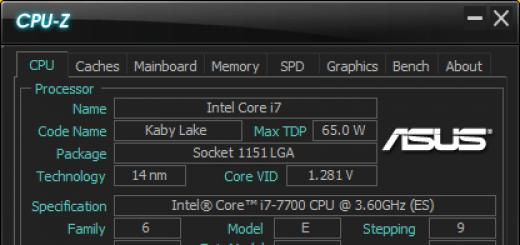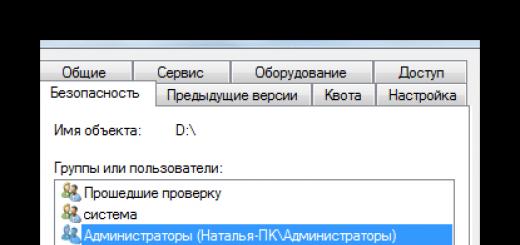В наше время, электронные копии документов используются все чаще, и местами вытесняют бумажные. Но бывает, что в нужный момент сделать скан-копии нет возможности (нет сканера или сломан). Ниже, мы расскажем о том, что делать, если скан-копии нужны, а сканера нет.
Делаем копии документов без сканера
Наши клиенты знают, что при оформлении заявки на второй , необходимо один раз загрузить скан-копии паспорта и справки о присвоении идентификационного кода (ИНН) в Личном кабинете. Но, к сожалению, не у всех есть доступ к сканеру на момент оформления заявки (нет в наличии, сломан). Если Вы столкнулись с такой проблемой, не спешите искать места, где можно отсканировать документы, а воспользуйтесь смартфоном.
Используйте специальное приложение
Чтобы снимки получились высокого качества, загрузите на телефон приложение Фотосканер из PlayMarket (для Android) или PhotoScan из AppStore (для iOS). После установки, откройте приложение и нажмите «начать сканирование». Далее, просто наведите камеру смартфона на документ, сделайте снимки необходимых страниц и загрузите их через Личный Кабинет.
ВАЖНО! Перед тем, как начать сканирование, необходимо снять обложку с документа, так Вы улучшите качество изображения.
Воспользуйтесь фотокамерой гаджета
Если Вы не можете загрузить приложение, попробуйте сделать фото на камеру мобильного устройства. Для этого:
1.Снимите обложку с документа и положите его на белый лист бумаги;
2. Опустите камеру максимально близко к документу (чтобы в кадр попали края, но не было видно лишних предметов);
3. Сделайте четкий снимок документа, и убедитесь, что текст получился не размытым и легко читается
4.После того, как сделаете все снимки – загрузите их в Личном Кабинете.
Используйте фотоаппарат
Если по разным причинам, Вы не можете использовать камеру мобильного устройства, воспользуйтесь фотоаппаратом. Вы легко сделаете фото необходимых документов, следуя рекомендациям предыдущего раздела.
ВАЖНО! Делайте снимки документов в развороте, даже если Вам требуется фото только одной страницы.
Как правильно загрузить скан-копии в Личный Кабинет?
Когда фото документов сделаны, осталось их загрузить в Личный Кабинет. Для этого:
- Перейдите на сайт ;
- Войдите в “Личный кабинет” используя логин и пароль;
- Перейдите в раздел:
- Напротив названия документа нажмите на кнопку “Загрузить”;
- Выберите необходимый файл и подтвердите загрузку.
Поздравляем Вас, документы загружены, остается подождать их утверждения (обычно это происходит в течение 5 - 10 минут). Как только документы будут проверены и утверждены, Вы увидите рядом с каждым загруженным фото статус «Утвержден».
Если возле какого-то файла увидите снова “Загрузить” - попробуйте сделать более качественное фото, и загрузить повторно.
ВАЖНО! Чтобы проверить статус документа, обновите страницу, нажав “Обновить” рядом с адресной строкой (или нажав Ctrl+R).
После этого перейдите на вкладку «Мои кредиты», выберите сумму и срок кредита, и нажмите «Оформить кредит». Теперь остается только подтвердить заявку и дождаться зачисления средств на Вашу карту.
Как видите, сделать скан-копии документов и подать заявку на получения кредита в Credit365 – очень просто. Воспользуйтесь нашими советами и отсутствие сканера не станет проблемой.
Как отсканировать документ с принтера на компьютер при помощи помощи мастера работы со ? Сканирование документов посредством специального ПО и Paint.
Перенос информации с МФУ или принтера на ПК возможен несколькими способами, отличающимися между собой использованием различного программного обеспечения и дополнительных файлов. Общий принцип работы всех методов почти идентичен, за исключением ряда нюансов. Зная их, можно получить максимально возможное качество итогового изображения с возможностью корректировки текста или фото по заданным параметрам.
После подключения принтера любого производителя, в ПК проводят установку драйверов. Для этого выполняют следующие манипуляции:
- В аппаратах многих изготовителей применяется технология Plug and Play. Она помогает Windows распознавать оборудование и автоматически устанавливать его. Если указанная функция присутствует, после подключения сканера на экран будет выведено сообщение «Найдено новое оборудование ». Надпись высвечивается в нижнем правом углу панели задач.
- Дальнейшая установка производится автоматически. Если этого не произошло, МФУ (MFP) не поддерживает указанную технологию либо ОС не находит для устройства. Необходимо кликнуть мышкой на окно «Найдено новое оборудование » и продолжить установку драйвера.
- В иконке поисковика нажмите на «Да, только сейчас », затем активируйте раздел «Далее ». Стоит отметить, что указанное окно будет работать только в том случае, если включить автоматическое обновление операционной системы через центр обновлений.
Если используется диск с драйверами, его необходимо вставить в привод и кликнуть на окно «Далее ». После этого Windows сам найдет нужные драйвера и установит их.
После подключения универсального принтера DeskJet или аналога к компьютеру, проведения указанных настроек по установке драйверов выполняют вход через «Пуск» в «Панель управления». В разделе поиска вводят понятие «Сканер». На экране появится несколько ссылок, из которых выбирают «Просмотр камер и сканеров ».
Простейший способ отсканировать документ с принтера (МФУ)

Проще всего для переноса файлов с принтера на ПК научиться пользоваться этой программой. Paint входит в штатный набор опций операционной базы Windows. Пошаговая инструкция приведена ниже:

Данный алгоритм актуален для «Виндовс 7».
Любой принтер или МФУ комплектуется диском с драйверами и софтом, специально разработанным для определенной модели аппарата. Установка таких программ дает возможность получить максимально эффективное взаимодействие с устройством наряду с высокими качественными параметрами.
Действия при использовании специального ПО:

Некоторые штатные приложения обработанные страницы не сохраняют. Они лишь открывают их в разделе просмотра изображений. В этом случае правильно настроить процесс поможет сочетание клавиш «Ctrl» и «S», после нажатия которых выбирают папку для хранения документа.
Чтобы упростить операцию, нужно выбирать софты с автоматическим сохранением информации, проверенные временем и пользователями (Adobe Reader или DjvuReader). Они дают возможность вывести формат для изображения и выбрать хранилище. Прибор может скопировать заданный файл с черным очертанием, который перед сохранением на ПК необходимо в обязательном порядке обрезать, используя редактор. Оптимальное разрешение — 150 точек на один дюйм, для официальной документации — 300. На конфигурацию конечного файла влияет формат сохранения скана (jpg, bmp, tif).
Поделиться.Существует два способа сканирования фотографии или документа на компьютер под управлением Windows: со специальным сканером или многофункциональным принтером (МФУ), который содержит сканер.
Давайте посмотрим, как сканировать документ или фотографию с автономного сканера или МФУ с помощью встроенного программного обеспечения Windows Факсы и Сканирование в Windows 10, 8 или 7 — другого программного обеспечения не требуется.
Прежде чем мы начнем, мы предположим, что вы уже подключили свой сканер или МФУ к компьютеру, и вы проверили соединение, чтобы убедиться, что ваши устройства работают правильно.
Выполните следующие шаги для сканирования документов в Windows 10, 8 или 7
Откройте Факсы и Сканирование

Самый быстрый и простой способ открыть Факсы и сканирование — просто найти его. Просто введите Сканирование из панели поиска, и вы увидите, что она отображается в результатах поиска. Нажмите или щелкните по нему, чтобы открыть его.
В панель поиска находится рядом с кнопкой «Пуск». В предыдущих версиях Windows панель поиска может вместо этого находиться внутри кнопки «Пуск», поэтому вам может потребоваться щелкнуть ее первым, прежде чем вы ее увидите.
Если вы предпочитаете не искать, Факсы и сканирование доступен через меню «Пуск» в каждой версии Windows:
Windows 10: кнопка «Пуск» -> Стандартные Windows
Windows 8: стартовый экран -> Приложения
Windows 7: Пуск -> Все программы
Использование программы Факсы и Сканирование

Факсы и Сканирование выглядят одинаково в Windows 7, 8 и 10, потому что Microsoft не обновила интерфейс программы с момента ее появления в Windows Vista. Итак, независимо от того, какую версию Windows вы используете, следуйте этим инструкциям, чтобы сканировать документ или фотографию на вашем МФУ или автономном сканере:

Просмотрите файл, щелкнув имя документа или фотографии в списке файлов. Отсканированный документ или фотография отображаются в панели документов, чтобы вы могли подтвердить, что файл содержит то, что вы ожидаете. Затем вы можете выполнять любые задачи отправки или сохранения, которые я обсуждал ранее.
Чтобы отсканировать документ на компьютер с принтера, документ нужно разместить в универсальный принтер и активировать функцию сканера.
При использовании Windows XP вы можете использовать мастер работы со сканером или камерой:
Вставьте в сканер документ, который необходимо отсканировать.
В меню “Пуск” выберите пункт “Все программы”, “Стандартные”, а затем — “Мастер работы со сканером или камерой”. Отобразится окно мастера работы со сканером или камерой. Нажмите кнопку “Далее”.
На странице “Выберите предпочтения сканирования” выберите “Тип изображения”, который наиболее соответствует сканируемому документу, а затем нажмите кнопку “Далее”.
На странице “Выберите название изображения и назначение” введите имя изображения, выберите формат файла JPG, и укажите папку, в которую необходимо сохранить отсканированное изображение, а затем нажмите кнопку “Далее”.
Windows отсканирует документ. На странице “Другие параметры” выберите пункт “Ничего”. Затем нажмите кнопку “Далее”.
На странице “Завершение мастера работы со сканером или камерой” можно просмотреть отсканированный документ, щелкнув приведенную ссылку. Если результат не соответствует требованиям, нажмите кнопку “Назад”, чтобы вернуться на страницу “Выберите предпочтения сканирования”. Нажмите кнопку “Готово”, чтобы закрыть окно мастера и открыть папку с отсканированным документом.
Как отсканировать документ с принтера Canon на компьютер
Есть очень простой и доступный всем способ сканирования документов или фотографий на компьютер без помощи каких-то особенных программ для Вашего сканера.
Про этот способ, к моему удивлению, мало кто знает. Обычно для сканирования документов устанавливают отдельные программы, которые не всегда корректно работают. Буквально недавно разбирали такую проблему с учеником.
Есть универсальная программа, которая без проблем справляется с любым сканером и эта программа называется Paint! Эта программа для рисования входит в стандартный пакет программ Windows любой версии. Кроме рисования Paint отлично решает задачу сканирования.
Итак, если у Вас есть сканер или МФУ, то вот Вам пошаговая схема сканирования документов или фотографий через программу Paint.
1. Нажимаем кнопку ПУСК — левый нижний угол Рабочего стола.
2. В списке программ найти программу Paint. В Windows 7, для быстрого поиска, можно написать название в строке поиска. Обычно Paint располагается в папке СТАНДАРТНЫЕ. Т.е. путь такой: ПУСК — ВСЕ ПРОГРАММЫ — СТАНДАРТНЫЕ — Paint
3. Убеждаемся, что сканер включен в сеть и подключен к компьютеру. Это важно! Сначала подключаем сканер или МФУ и только потом следующий пункт.
4. Запускаем Paint и нажимаем в верхнем левом углу на синий прямоугольник (меню в Windows 7).
Или выбираем вверху меню ФАЙЛ (для Windows XP).
5. Выбираем пункт «Со сканера или камеры». Если этот пункт меню не активен, значит сканер ещё не готов или не подключен.
6. Выбираем нужный режим сканирования и нажимаем кнопку СКАНИРОВАТЬ
7. Картинка отсканирована. При необходимости Вы можете её отредактировать инструментами Paint, например выделить что-то цветом, обвести и т.д.
8. Сохраняем полученную картинку на компьютер. Для этого в верхнем левом углу кликаем по синему прямоугольнику (меню Windows 7) или по меню ФАЙЛ (в Windows XP) и выбираем пункт «Сохранить как…». Я рекомендую сохранять в формате.JPEG
9. Выбираем путь для сохранения на компьютере, называем документ и нажимаем кнопку «Сохранить».
Всё, скан-копия документа или фотографии у Вас на компьютере.
Сканирование документов - это перенос изображения (в том числе текстового содержания) с бумаги в электронный формат. Сканирование необходимо не только для передачи документов через интернет, но и для сохранения старых фотографий в цифровом формате.
Сканирование может происходить через специально предназначенное для этого оборудование - сканер и через принтер - устройство для распечатки и копирования файлов. Сканировать через многофункциональный принтер можно при помощи специальной программы и настроек компьютера. В качестве примера научимся сканировать с принтера на компьютер, используя несколько программ.
Быстрая навигация по статье
Мастер работы со сканером
Перед тем как начать работу с настройками компьютера, поместите нужный документ в устройство на сканирующее стекло:
- Вначале подключите принтер с функцией сканера к компьютеру, затем перейдите в «Пуск» -> «Настройки» -> «Панель управления» -> «Просмотр устройств и принтеров» и запустите «Мастер работы со сканером» (нажав на значок устройства), затем нажмите «Далее»;
- Выберите тип изображения и нажмите «Далее»;
- Отметьте нужный формат файла (.jpg, .png), введите название документа и нажмите «Далее»;
- По завершении сканирования сохраните документ в нужной папке на рабочем столе.
Можно также вынести ярлык для запуска «Мастера работу со сканером» на рабочий стол. Для этого в «Просмотр устройств и принтеров» необходимо нажать правой кнопкой мыши по значку устройства и выбрать «Создать ярлык».
Обычно в комплекте со сканерами и многофункциональными принтерами идёт диск с необходимыми драйверами и программами для работы с устройством. Скорее всего, потребуется установить программное обеспечение, соответствующее модели принтера/сканера.
Программа MF Toolbox
Эта программа позволяет делать отличные сканированные изображения, но только на устройствах фирмы «Canon»:
- Поместите документы лицевой стороной вниз на стекло принтера;
- Нажмите кнопку «Scan» и ожидайте, пока на рабочем столе появится окно работы со сканером;
- Выберите «Сканирование» и ждите, пока завершится процедура;
- По окончанию работы утилита откроет окно, в котором будет находиться ваш отсканированный документ;
- Программа дает возможность сразу редактировать документ и даже отправлять его по электронной почте.
Преимущества программы MF Toolbox:
- Сканирование документов проходит быстро;
- Даже самые старые документы копируются на компьютер с высокой чёткостью;
- Лёгкий и удобный интерфейс.