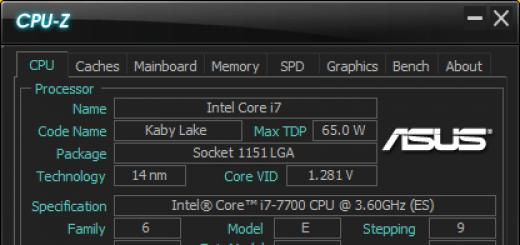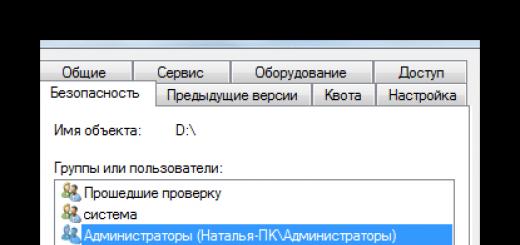Давайте разберемся, как записать образ Windows на диск разными способами, для последующей установки операционной системы на компьютер. На многих компьютерах имеется специальное устройство: дисковод - привод для открытия на ПК оптических CD/DVD дисков.
Сначала пользователь записывает ISO образ системы на DVD диск, а затем выполняет на компьютере загрузку с лазерного диска, на котором записана система, для установки Windows. Для современных версий Windows (Windows 10, Windows 8.1, Windows 8, Windows 7, Windows Vista) из-за большого размерам ISO образа понадобится DVD диск, а для образа Windows XP достаточно вместимости CD диска.
Для записи образа Windows обычно используются DVD или CD диски в форматах: DVD-RW, DVD-R, или CD-R, CD-RW. Между аббревиатурами могут быть разные обозначения: «+» («плюс») или «–» («минус»). Для записи системы можно использовать диски разных типов.
Форматы дисков DVD-R или CD-R не могут быть изменены после записи, на такой диск можно записать данные только один раз. Форматы «DVD-RW» и «CD-RW» - перезаписываемые, поэтому на подобный диск можно записать новые данные, предварительно удалив старую информацию с диска, если она стала неактуальной. Практичнее использовать формат DVD-RW, потому что такой диск можно использовать много раз.
Если вам необходимо записать загрузочный диск Windows на оптический носитель, придерживайтесь следующих рекомендаций:
- запись образа системы желательно выполнять на самой низкой скорости поддерживаемой дисководом, для предотвращения появления ошибок при записи;
- во время записи необходимо обеспечить бесперебойное питание компьютера;
- если есть возможность, используйте опцию для проверки диска на ошибки, сразу после записи на DVD диск;
- используйте диски от известных производителей, потому что в этом случае, повысятся шансы на то, что загрузочный диск прослужит длительное время, при надлежащем хранении.
Сначала понадобится получить образ Windows в формате «.ISO», а затем записать образ системы на DVD диск. Прочитайте статью о том, с официального сайта Microsoft. Для записи на DVD выберите нужную разрядность системы: 32 bit или 64 bit, которую следует установить на компьютер. Мультиразрядный образ Windows 10, включающий обе разрядности (х86 и х64), не подойдет для записи на обычный оптический диск, из-за большого размера файла образа, превышающего размер стандартного DVD диска (4,7 ГБ).
Файл в формате ISO содержит все содержимое DVD или CD диска, сохраненное в одном файле образе. При записи ISO образа Windows необходимо сделать носитель (DVD диск) загрузочным, для возможности установки операционной системы на ПК. Запись простого диска с данными не подойдет, потому что такой диск не будет загрузочным.
Записать установочный диск Windows можно с помощью встроенных средств системы, или при помощи стороннего софта. В статье вы найдете инструкции о том, как записать ISO Windows на диск разными способами: сначала мы попробуем записать диск через Windows, а потом запишем образ системы с помощью сторонних программ.
Как записать Windows на диск средством записи образов дисков
С помощью средства записи образов дисков Windows можно записать Windows 10, Windows 8.1, Windows 8, Windows 7 на диск. Средство записи одинаково работает в этих операционных системах.
Для записи ISO образа Windows на DVD диск, выполните следующие действия:
- Щелкните правой кнопкой по образу диска на компьютере.
- В контекстном меню выберите пункт «Записать образ диска».
- В окне «Средство записи образов дисков Windows» отобразится название файла образа диска, сведения об устройстве записи на диск. Для старта процесса записи, нажмите на кнопку «Записать».
Я рекомендую активировать пункт настроек «Проверить диск после записи». В этом случае, вы убедитесь, что диск был записан без ошибок. Записанные данные будут сравнены с оригинальным образом. Если, в процессе записи были обнаружены ошибки, DVD диск можно перезаписать еще раз. Проверка диска займет некоторое время, но зато вы узнаете, что запись системы выполнена удачно. В противном случае, об ошибках вы ничего не узнаете, в ответственный момент установки Windows, загрузочный диск вас подведет, а вы не будете знать настоящей причины неполадки.

- В окне с предупреждением, вам сообщают, что перед записью, все данные на диске будут удалены. Нажмите на кнопку «Да».
- Далее начнется процесс записи образа Windows на диск.
- После завершения прожига диска, произойдет проверка диска на ошибки при записи.
- В завершении, нажмите на кнопку «Закрыть».
Скачиваем Windows в Media Creation Tool и записываем образ системы в средстве записи образов дисков
С помощью приложения Media Creation Tool можно скачать оригинальный образ Windows с официального сайта Microsoft.
Запись ISO образа Windows в BurnAware Free
Бесплатная программа BurnAware Free служит для записи оптических дисков.
В главном окне BurnAware Free в разделе «Образы», нажмите на кнопку «Записать ISO» (в представлении меню «Вид» - «Значки»).

В окне «Записать образ» выберите путь к образу диска, для добавления образа Windows в программу. Проверьте скорость записи и выбор дисковода. Войдите во вкладку «Опции», отметьте пункт «Проверять файлы после записи».
Нажмите на кнопку «Записать».

Образ Windows записан на диск и готов к применению.
Прочитайте подробный обзор программы BurnAware Free.
Запись образа Windows в Ashampoo Burning Studio Free
При помощи бесплатной программы Ashampoo Burning Studio Free, можно записать установочный диск с операционной системой.
В главном окне Ashampoo Burning Studio FREE, в боковом меню выберите «Образ диска», а в открывшемся меню «Записать образ».

В окне «Запись образа диска» нажмите на кнопку «Расширенные параметры», для включения опции проверки диска на ошибки после записи.
После применения настроек, нажмите на кнопку «Записать DVD».

Запись Windows на диск в CDBurnerXP
В бесплатной программе CDBurnerXP можно без проблем записать на DVD диск загрузочный образ Windows.
Запустите программу CDBurnerXP. В главном окне приложения выделите «Записать ISO-образ», а затем нажмите на кнопку «ОК».

В окне «Запись ISO-образа», во вкладке «Опции записи» выполните необходимые настройки:
- с помощью кнопки «Browse» укажите путь к ISO образу Windows на компьютере;
- выберите скорость записи;
- поставьте флажок напротив пункта «Проверить данные после записи».
Нажмите на кнопку «Записать диск».

При настройках по умолчанию, программа извлечет диск из привода, после завершения записи и проверки носителя.
Выводы статьи
Если, перед пользователем возникает вопрос, как записать Windows 10, Windows 8.1, Windows 8, Windows 7 на диск, можно воспользоваться встроенным средством системы, или сторонними приложениями. Средство для записи образов, приложение Media Creation Tool, программы UltraISO, ImgBurn, BurmAware Free, Ashampoo Burning Studio Free, CDBurnerXP запишут на DVD диск образ операционной системы Windows, с которого можно будет выполнить установку операционной системы на компьютер.
Здравствуйте дорогие друзья, давно хотел пополнить свой сайт этой темой и рассказать вам как лучше и правильнее записать диск.
Как записать на диск файлы с компьютера
И так, запись диска может производится стандартным путем в Windows и с помощью специальной программы. И сейчас мы все рассмотрим.
1 способ: Как записать диск в Windows
1. Запускаем автозапуск.
Когда вы вставите диск у вас должно выскочить окошко, которое предложит выполнить следующие действия:
— Если окна такого нет, то зайдите в мой компьютер и нажмите два раза левой кнопкой мыши по этому диску.

2. Необходимо выбрать способ записи, этот момент очень важен :
Теперь у вас должно открыться вот такое меню:

Теперь внимание!
| Формат записи | Рекомендуемые диски |
| А). Как флеш-накопитель USB этот формат предназначен для перезаписываемых дисков (CD-DVD-RW), для обычных дисков этот формат не используйте, так как ваш диск после записи может не читаться на других устройствах, особенно если вы захотите записать для аудио или видео проигрывателей. И если вы выберите этот формат обратно вернуться не получится !Преимущество является лишь то, что вы можете использовать диск как флешку, т.е можете удалять хоть по одну файлу и записывать тоже можно хоть по одному файлу на диск. Но внимание, это только для RW дисков (перезаписываемых дисков). | CD-DVD-RW (R) |
| Б). С проигрывателем CD-DVD этот формат предназначен для всех накопителей и если вы не собираетесь использовать диск как флешку и вы хотите чтобы ваш диск везде читался выбирать этот пункт. | CD-DVD-R |
Если вы все же выбрали первый вариант, то появится окошко, в котором вас попросят подтверждение на форматирование диска под этот тип записи. Обратно вернуть изменения вы не сможете!
Если вы все же согласны, подтверждаем, нажимаем да.

3. Теперь выбираем что записать.
Первый способ:
Можно просто копировать файл, который вы хотите записать и вставить на диск.


Второй способ:
Нажать правой кнопкой мыши по выбранному файлу или папки и выбрать отправить и выбираем диск.

4. И наконец запись!
Заходим на наш диск и нажимаем запись на компакт-диск (записать диск).

Появится окошко, в котором нужно выбрать:
1. Название диска
2. Скорость (чем ниже - тем качественнее)
3. Поставив галочку мастер записи автоматически закроется.

Все диск записан!
2 способ: Как записать диск с помощью программы Nero micro
Как вы наверно знаете, стандартные методы не всегда есть хорошо, мастер записи дисков Windows хоть и хорошо справляется со своей функцией, но все же, преимуществ у него мало. Теперь давайте расширим возможности записи с помощью бесплатной программы для записи дисков Nero micro.
Скачать nero micro вы можете бесплатно, а самое главное что это микро версия неро, с бесплатным распространением.


1. Запись любых данных.
2. Запись музыки в различных форматах
3. Запись видео в различных форматах.
4. Полезная функция - записать образ диска на флешку.
Тут я покажу пример как записать обычный диск CD-диск. Для этого:
Выбираем CD с данными. Откроется окно.

И сюда добавляем файлы.
Можно добавить с помощью кнопки добавить или же перетащить мышкой необходимый файл в окно.

Тут выбираем:
1. Имя диска
2. Скорость записи (чем ниже тем лучше).
3. Разрешить добавление файлов (можно будет дописать диск если останется свободное место), но диск может не читаться на некоторых устройствах.
Нажимаем запись.
После записи появится окно с успешной записью диска.
А в конце скажу, что мнение как записывать диск, у каждого свое. Но эти методы меня ещё ни разу не подводили и диски все время успешно записывались.
По этому советую вам их!
Существует множество программных средств, которые наделены такой функцией, как запись дисков. Традиционными являются Nero, Ashampoo Burning Studio, ImgBurn. Но не все пользователи знают, что на самом деле эти программы предназначены и для других действий, например, записи дисков с образа, снятия образа и других. Если вам просто нужно скинуть файлы на CD или DVD, но вы не хотите возиться со скачкой и установкой дополнительного программного обеспечения, то поможет вам произвести запись дисков Windows 7, а точнее ее проводник - встроенное универсальное средство, обладающее нужным функционалом для базовых операций с оптическими носителями.
Итак, что нужно сделать, чтобы «прожечь» пустой носитель?
Выделите все файлы в проводнике, которые вы хотите записать. Нажатием правой кнопки мыши по выделенным файлам вызовите контекстное меню, выберите "Отправить" - "DVD-дисковод".
После выполненных действий система создаст специальную временную папку, куда будут помещены эти файлы. В Windows 7 запись дисков осуществлять гораздо проще благодаря тому, что нет необходимости искать файлы по всему винчестеру, а вам не нужно собирать все необходимые файлы и папки в одном месте.
После того как вы выберете все нужные файлы, вставьте чистый CD, DVD или Blu-ray в лоток пишущего привода вашего компьютера, в зависимости от характеристик которого можно использовать те или иные лазерные носители. В проводнике двойным щелчком откройте DVD-привод. В верхней части диалогового окна найдите кнопку «Записать файлы на диск». Осуществить Windows 7 предлагает двумя способами: использовать будущий оптический носитель в качестве флеш-накопителя или с DVD-проигрывателем. Удобно то, что тут же приводится описание каждого из способов. Если вы собираетесь использовать диск только с помощью компьютеров, на которых установлена операционная система Windows, то вам подойдёт первый вариант, в противном случае выбирайте второй. После нажатия кнопки «Далее», вы увидите, как система форматирует диск, то есть полностью очищает и подготавливает его к записи, которая занимает некоторое время.

После того как процесс записи закончится (это будет файловая система LFS, в случае предварительного выбора записи как флеш-накопителя), стоит закрыть сеанс работы с диском, чтобы он нормально открывался на других компьютерах. Компания Microsoft предусмотрела выполнение этой операции автоматически при извлечении электронного носителя из DVD-привода, но было бы намного надежнее, если бы вы выполнили это действие вручную с помощью несложной инструкции:
- Щелкните левой кнопкой мыши один раз на пиктограмме устройства, на котором производилась запись дисков.
- На панели инструментов находится кнопка «Закрыть сеанс», которую необходимо нажать.
- Подождите немного.

Может случиться, что вы забыли произвести вышеуказанную процедуру, в этом случае не стоит нервничать. Сеанс закрыть можно и на другом компьютере до его использования. Обязательно помните, что для закрытия сессии нужно около 20 Мб места на записываемом CD или DVD.
7 не даёт какого-либо расширенного контроля над информацией, тем не менее это стандартное средство, которое даст вам возможность быстро «прожечь» оптический носитель без лишних проблем. Для того чтобы совершить запись дисков с расширенными параметрами, воспользуйтесь программами типа Nero или ImgBurn.
В предыдущей статье я рассмотрел вопрос об установке Windows 7. Было затронуты несколько моментов где брать дистрибутив Windows 7. Один из вариантов предполагал скачивание образа операционной системы из сети Интернет. В рамках данной статьи я расскажу более подробно как записать скаченный образ на диск DVD, используя при этом различные приложения. Попутно коснёмся некоторых нюансов записи для Windows 10.
Для создания загрузочного диска с операционной системой Windows 7 или 8 или 10 нам понадобится DVD-R или DVD-RW диск, образ windows и компьютер или ноутбук с пишущим приводом. Ранее мы рассмотрели запись образа с помощью программы BurnAware Free . Ознакомиться можно .
Для начала опишем общие правила записи, которые не будет отличаться для практически любых программ записи. Эти правила характерны для записи не только образов windows, но и для записи любых данных на DVD, CD или BR диски:
- Для записи образа Windows старайтесь не экономить на DVD-диске. Пусть это будет не топовая по стоимости болванка, но и не диск по минимальной стоимости. Качественный диск позволит Вам произвести установку операционной системы еще много раз, конечно при должном хранении диска.
- Скорость записи диска должна быть минимальной для вашего привода и для конкретного DVD-диска. Чем меньше скорость записи, тем выше вероятность записи без сбоев.
- На время записи компьютер желательно оснастить источником бесперебойного питания - ИБП, для того чтобы минимизировать риски испортить болванку диска во время скачков напряжения или отключения электричества.
Сама частая ошибка пользователя - запись файл-образа на диск как обычного файла с данными. Такой диск не является загрузочным и Вы не сможете установить с него операционную систему Windows 7. Принцип записи образа на диск подразумевает под собой "распаковку установочных файлов системы на пустой носитель DVD".
Образ ISO и UltraISO
Это приложение очень популярно не только для записи дисков, но и для записи загрузочных образов на флэшки. Кроме того, UltraISO имеет возможно создавать виртуальный привод, в который можно монтировать образ диска. Обо всех возможностях этой программы мы поговорим в другой раз. Следите за обновлениями.
Первый запуск после установки программы сопровождается информационным окном отказа от гарантий. Соглашаетесь, нажав кнопку Всё в порядке .
 CloneCD первый запуск
CloneCD первый запуск
Следом CloneCD оповещает Вас, что она не бесплатна и у Вас есть 21 день для ознакомления с ней. Ну что ж, нам больше и не нужно. Закрываем сообщение и перед нам возникает основное окно программы, в котором мы выбираем вторую слева кнопку Запись CD .
 Выбор записи образа
Выбор записи образа
 Выбор файл-образа
Выбор файл-образа
 Информация о файл-образе
Информация о файл-образе
На следующем шаге выбираем скорость записи и нажимаем ОК .
 Выбор скорости записи
Выбор скорости записи
После окончания записи можно переходить к установке операционной системы.
Образ MDF/MDS и Alcohol 120%
Еще одна не менее популярная программа для записи образов Alcohol 120% . Как и в случае с UltraISO она умеет многое, но главным её достоинством является работа с образами типа MDF/MDS .
Для установки переходим на официальный сайт приложения, скачиваем и устанавливаем программу. Так же можно скачать и .
Запускаем приложение и ожидаем окончания обратного отсчета, нажимаем ОК .
 Alcohol 120% - первый запуск
Alcohol 120% - первый запуск
 Запись образа диска
Запись образа диска
Затем выбираете файл образ в диалоговом окне нажатием кнопки Обзор .
 Выбор файла образа
Выбор файла образа
В следующем окне устанавливаем скорость записи, метод записи оставляет DAO и нажимаем Старт .
 Выбор скорости и метода записи
Выбор скорости и метода записи
После окончания записи, идём ставить операционную систему на компьютер.
Образ NRG и Nero Burning ROM
Пожалуй, самая именитая среди представленных программ, является программа Nero Burning ROM. Скачиваем её с официального сайта разработчиков и устанавливаем.
Первый запуск как в случае любой триальной программой сопровождаем ознакомлением с информацией о покупке программы или запуском ознакомительной версии. Выбираем Продолжить .
 Nero Burning ROM - первый запуск
Nero Burning ROM - первый запуск
 Отмена - нового проекта
Отмена - нового проекта
Следующим шагом идём в меню и выбираем Рекордер - Записать образ...
 Записать образ
Записать образ
Далее в стандартном диалоговом окне Windows выбираем наш файл с образом операционной системы и нажимаем Открыть . Затем в следующем окне устанавливаем Скорость записи, Метод записи и нажимаем кнопку Прожиг .
 Запись проекта
Запись проекта
После нажатия кнопки Прожиг начнётся процесс записи образа Windows на диск.
MediaCreationTool для Windows 10
Существует простая возможность запись образ Windows 10 на диск. Для этого необходимо на сайта microsoft.com скачать утилиту и воспользоваться ею. Переходим по ссылке , скачиваем и запускаем. В первом окне принимает условия лицензирования и переходим к первому шагу мастера, выбрав второй вариант Создать установочный носитель для другого компьютера и нажимаем Далее .
 Создать установочный носитель для другого компьютера
Создать установочный носитель для другого компьютера
Следом, предлагается выбор языка, архитектуры и выпуска, которые можно изменить нажав галочку Использовать рекомендуемые параметры для этого компьютера . Это значит что образ будет записан в соответствии с возможностями компьютера, на котором утилита была запущена. Если Вам нужно изменить эти параметры, то снимаете галочку и меняете на свое усмотрение.
 Выбор параметров системы
Выбор параметров системы
На следующем шаге в стандартном диалоговом окне Windows указываем путь куда утилита будет загружать из сети Интернет файл-образ операционной системы Windows 10 и нажимаем Далее . Начинается процесс загрузки, который в зависимости от скорости вашего соединения с интернет может занимать от 5 минут и до 2 или 3 часов. Сразу после этого начнётся создание носителя Windows 10, которое также занимает продолжительное время. Наберитесь терпения.
 Загрузка и создание носителя Windows 10
Загрузка и создание носителя Windows 10
В завершении записи образа Windows 10 Вам остаётся только вставить болванку в пишущий привод DVD и нажать Открыть устройство записи DVD-дисков .
 Завершение подготовки образа Windows 10
Завершение подготовки образа Windows 10
Записываем windows на диск с помощью стандартного средства
С моменты выхода Windows 7, пользователям предлагается возможность записывать образ ISO, в том числе образ операционной системы Windows, на диск без использования сторонних программ. Для этого нужно в операционной системе Windows 7, 8, 10, нажать правой кнопкой мыши по файл-образу ISO с дистрибутивом Windows и выбрать Записать образ диска .
 Выбор файл-образа
Выбор файл-образа
 Запись образа
Запись образа
После окончания процесса записи Вы получите готовый к использованию загрузочный диск Windows 10.
Независимо от того, какая операционная система у Вас стоит (Виндовс 7 или более обновленный Виндовс 10), процесс записи на DVD-диск одинаков и не вызывает сложностей. На сегодняшний день разработано множество программ, наиболее эффективными из которых являются Nero, UltraISO и BurnWare. Большинство из них бесплатны, имеют ряд преимуществ и небольшой перечень недостатков. Они стоят того, чтобы ознакомиться с ними детальнее.
Для начала нужно иметь представление о том, что такое образ диска. Он представляет собой файл, содержащий абсолютно все содержание диска. Специалисты часто сравнивают его с zip-архивами.

В этой ситуации идет речь об ISO-образе. Его принимают практически все программы, конфликтов в работе не возникает, так как «.iso» — общепринятый формат.
Справка! Важным моментом при записи Виндовса является правильность выбора дистрибутива.
Часто пользователи не знают этой информации, поэтому нужно знать основные отличия:
- Если приобретена 32-битная версия, то для нее недоступно поддержание 4 гб памяти.
- Для 64-битной версии эта функция возможна.
Запись в UltralSO
В первую очередь надо скачать данное приложение в интернете. Важно обращаться только к проверенным источникам, так как в противном случае файл может содержать вредоносные программы.
Производители позаботились о том, чтобы сама установка была максимально простой для пользователя. Все заданные настройки можно настроить по умолчанию. Данное приложение является платным, однако возможно предоставление пробной версии.
- При открытии появится окно, где нужно выбрать кнопку «Пробный период».

- Как только программа запустится, в самом верху нужно найти вкладку «Инструменты». В выпадающем списке необходимо выбрать «Записать образ CD».

Справка! Важно знать, что перенос Виндовса в список файлов и приложений является неправильным действием. Выполнив это действие, пользователь запишет файл, а содержимое не сохранится.
- В появившемся окне возле вкладки «Файл образа» имеется кнопка с тремя точками. Ее нужно нажать, после чего выбрать ISO образ.


- Стоит внимательно отнестись к скорости записи диска. Зачастую можно оставить по умолчанию максимальный показатель. Если для данных действий не был выбран DVD-RW, то нужно уменьшить скорость до х4 или х8. При более старых версиях рекомендуется выставлять скорость еще ниже. Это нужно для того, чтобы диск максимально сохранился при записи. Важным моментом является информация, указанная на самом диске. Там можно узнать показатель рекомендуемой скорости и уменьшить его в 2 или 4 раза.

- Внизу окна возле кнопки «Стереть» имеется «Записать». Ее и нужно нажать. Если диск уже перезаписывался, процесс будет обстоять дольше, так как данные начнут форматироваться.

- Как только запись подойдет к концу, вся необходимая информация покажется в отдельном окне под названием «Запись образа».

Теперь Виндовс 7/10 полностью готов к тому, чтобы его установил пользователь.
Запись с помощью BurnAware Free
Данная программа является абсолютно бесплатной, при этом не менее эффективной среди аналогов. Она предназначена для записи необходимых данных на диски. Данный процесс не вызовет сложностей, достаточно следовать простому алгоритму.
- Для начала нужно скачать программу с официального источника и установить на свой ПК.

- Запустить установочный файл, дважды кликнув по нему.

- Читать информацию в открывшемся окне установщика и следовать инструкции.


- Нажать кнопку «Завершить», оставив галочку на пункте о запуске программы.

- Во вкладке «Образы дисков» будет отмечена строка « », на которую нужно нажать.

- Откроется такое окно, как на скриншоте. Нажав кнопку «Выбрать», пользователю необходимо будет указать образ файла.

Нажимаем кнопку «Выбрать», находим файл с образом Виндовс 7, нажимаем «Открыть»
Важно! При наличии на ПК 2-3 приводов нужно отметить именно тот, куда вставлен пустой диск. Вкладку «Опции» рекомендуется оставить без каких-либо изменений.
- Чтобы начать процесс записи, пользователь должен нажать на кнопку «Запись», которая находится в верхнем углу. Может потребоваться несколько минут при проведении данных действий.

На заметку! Возможно появление окна «Диск не вставлен». Это показатель того, что пишущий привод выбран неверно. Также пользователю стоит убедиться в том, что вставлен именно пустой диск.

Как только процесс записи завершится, диск готов для того, чтобы установить с него Виндовс.
Как записать с помощью Nero Burning
Данная программа также является широко известной и довольно эффективной. Процесс записи очень прост:
Шаг 1. Сначала нужно скачать программу на свой ПК и открыть ее.

Шаг 2. Сразу же нужно нажать кнопку «Отмена». Тем самым перед пользователем откроется главный экран Nero Burning.

Шаг 3. Следующий шаг – открытие образа. В левом верхнем углу зайти в «Файл» – «Открыть».

Шаг 4. Откройте папку с образом, выделите файл, кликните по опции «Открыть».

Шаг 5. Появится окно «Записать проект» с двумя вкладками. В первой вкладке можно ознакомиться с общей информацией.

Вторая вкладка включает в себя ряд настроек необходимых пользователю для записи:
- запись;
- запись диска (данная опция настроена по умолчанию);
- финализировать CD. Эта опция не является активной. Скорость записи позволяет выставить необходимую скорость. Важно обратить внимание на данный показатель, чтобы во время записи избежать ошибок. Лучше выставить меньшую скорость;
- число копий. Эта функция позволяет записать сразу несколько копий.
Шаг 6. Как только все установки выбраны, пользователю нужно нажать «Прожиг». Начнется запись, Виндовс 7 будет записан.


Зачем нужны сторонние программы
Некоторые пользователи склоняются к использованию встроенных механизмов Виндовс 7, а не других приложений. Можно прибегнуть и к тому, что предлагает Windows, но качество будет намного хуже. В результате можно испортить диск, в то время как вышеописанные программы сделают все быстро и эффективно.
Видео — Запись образа Windows 7 на DVD диск